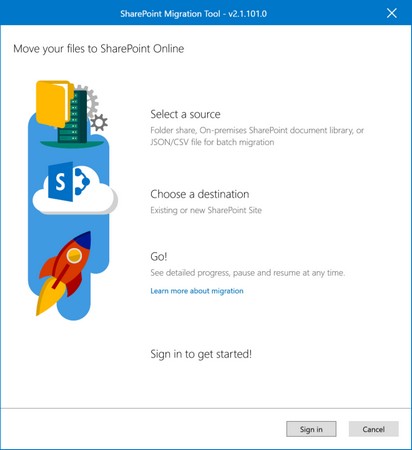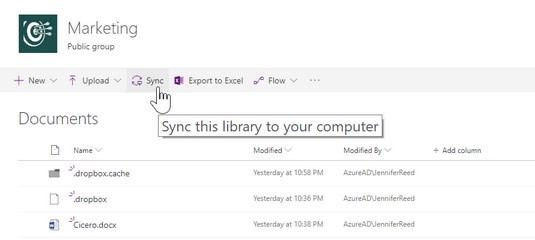Abonnementet ditt på en Microsoft 365 Business-lisens inkluderer 1 TB skylagring i OneDrive for Business per lisensiert bruker. I tillegg får organisasjonen din 1 TB lagringsplass i SharePoint Online pluss 10 GB per lisensiert bruker.
La oss for eksempel si at du har 10 brukere, hver med en Microsoft 365 Business-lisens. Slik vil din gratis skylagring se ut:
10 brukere x 1 TB per bruker i OneDrive for Business = 10 TB
1 TB i SharePoint Online
10 brukere x 10 GB per bruker i SharePoint Online = 100 GB (0,1 TB)
Total skylagring: 11,1 TB
Hvis du lurer på hvor mye data du kan lagre i 1 TB lagringsplass, bør du vurdere infografikken fra IT Elementary School . I den hevder forfatteren at du ville ha 60 hauger med maskinskrevet papir stablet like høyt som Eiffeltårnet for å konsumere 1 TB med data.
Med så mye lagringsplass kan du lure på hvorfor SMB fortsatt bruker fildelinger og tredjeparts SaaS-applikasjoner som Dropbox . For et flertall av små bedrifter er utfordringen å flytte deres eksisterende data til SharePoint Online eller OneDrive for Business.
Tradisjonelt krevde migrering av data til SharePoint Online kompliserte verktøy som krever senioringeniører. Hvis en bedrift ikke hadde et budsjett for slike verktøy eller ekspertise, ville en IT-administrator måtte bruke enormt mye tid på å flytte filer manuelt og håndtere synkroniseringsproblemer.
Den gode nyheten er at Office 365 er designet for å bryte tradisjoner. Det som var utfordrende for noen år siden er nå et enkelt, gratis, selvbetjent verktøy. Med noen få klikk kan en IT-administrator nå trygt migrere filer til dokumentbiblioteker i SharePoint Online eller OneDrive for Business .
Microsoft 365 Business: SharePoint Migration Tool
SharePoint Migration Tool er et hendig program som tar gjettingen ut av å flytte filer til Office 365 fra enten harddisken, tredjeparts SaaS-lagringsleverandør eller lokale SharePoint-miljø. Du trenger i grunnen bare å laste ned verktøyet, og med noen få klikk vil verktøyet gjøre sin magi mens du, avhengig av størrelsen på data du flytter, tar en kopp kaffe eller slår på Netflix for å se favorittprogrammet ditt mens du vent til verktøyet fullfører jobben.
Slik fungerer SharePoint-overføringsverktøyet.
Last ned Microsofts SharePoint-migreringsverktøy .
Dobbeltklikk på den nedlastede filen for å kjøre verktøyet, og klikk deretter på Logg på-knappen.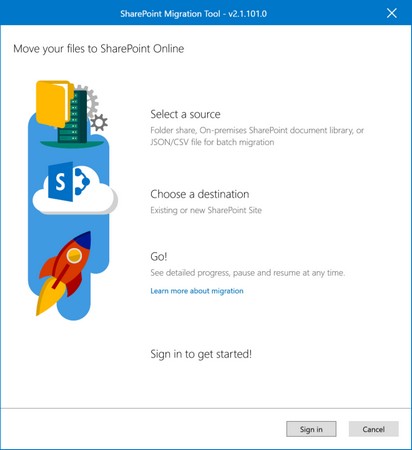
SharePoint Migration Tool påloggingsskjerm.
Hvor er dataene dine? skjermen vises.
Velg kilden til dataene dine (velg Fildeling-alternativet for denne øvelsen):
- Hvis du flytter filer fra et lokalt SharePoint-miljø, velger du SharePoint on-premises.
- Hvis du vil flytte filer fra harddisken eller fildelingene, velger du Fildeling. Hvis du vil flytte filer fra Dropbox, sørg for at Dropbox-appen kjører på skrivebordet og velg alternativet Fildeling.
- Hvis du har flere datakilder, velger du JSON- eller CSV-fil for massemigrering. Merk at du trenger noen programmeringskunnskaper for å lage en JSON-fil.
I skjermbildet Velg en kilde og destinasjon klikker du på Velg mappe-knappen.
I vinduet Søk etter mappe velger du mappen du vil migrere, og klikker deretter OK.
Skjermbildet Velg en kilde og destinasjon vises igjen.
Klikk på Neste-knappen.
En ny boks vises på samme skjerm slik at du kan lime inn URL-en for SharePoint Online eller OneDrive for Document.
Skriv inn eller lim inn URL-en til destinasjonsbiblioteket i boksen Angi en URL.
I rullegardinmenyen Velg et dokumentbibliotek velger du riktig dokumentbibliotek. Klikk deretter på Legg til-knappen.
På neste skjermbilde går du gjennom oppføringene for kilden og destinasjonen, og klikker deretter på Migrer-knappen for å starte migreringsprosessen.
Verktøyet viser migreringsstatusen. Hvis du trenger å endre kilde- eller destinasjonsoppføringen, må du starte prosessen på nytt.
Når SharePoint-migreringen er fullført, klikker du på Lukk-knappen.
Verktøyet fanger opp logger fra migreringsjobben, som du kan se etter SharePoint-migreringen. Å se loggene kan være nyttig for feilsøking.
Hvis du må lukke eller ved et uhell lukke verktøyet før SharePoint-migreringsjobben er fullført, kan du gjenoppta jobben fra hvilken som helst datamaskin, forutsatt at jobben har kjørt i minst 5 minutter.
En annen kul funksjon ved verktøyet er evnen til å utføre fremtidige inkrementelle SharePoint-migrasjoner. Hvis noen i teamet ditt ikke fikk notatet og fortsetter å lagre filer til fildelingen din, kan du kjøre verktøyet på nytt og flytte bare de nye eller oppdaterte filene fra kildeplasseringen. For å dra nytte av denne funksjonen, klikk Ja når verktøyet spør om du vil beholde migreringsinnstillingene for fremtidige inkrementelle kjøringer etter at migreringen er fullført.
Microsoft 365 Business: Synkroniserer filer med OneDrive-klienten
En annen måte å migrere filer til SharePoint Online eller OneDrive for Business er gjennom OneDrive-synkroniseringsklienten. Etter at synkroniseringsklienten kjører, kan du ganske enkelt dra filer fra kildeplasseringen til det aktuelle biblioteket i enten OneDrive for Business eller SharePoint Online.
Hvis Windows 10 har blitt distribuert med Microsoft 365 Business-lisensen, settes OneDrive for Business-synkroniseringsklienten automatisk opp for kontoen ved hjelp av enheten. Som sådan vil OneDrive for Business-mapper være tilgjengelige i Filutforsker.
Hvis du migrerer filer til et SharePoint Online-dokumentbibliotek ved å bruke OneDrive-synkroniseringsklienten, må du først synkronisere SharePoint-dokumentbiblioteket til skrivebordet. Du gjør dette ved å navigere til SharePoint Online-dokumentbiblioteket og deretter klikke på Synkroniser-ikonet på kommandolinjen. Synkroniseringsklienten vil be deg gjennom resten av trinnene, som er enkle.
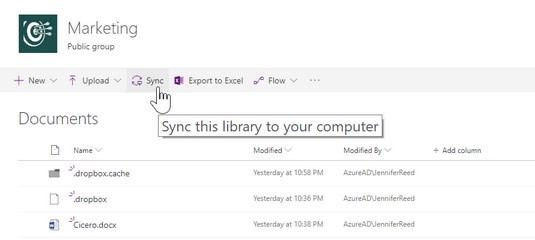
Synkroniseringsikon på kommandolinjen i SharePoint Online.