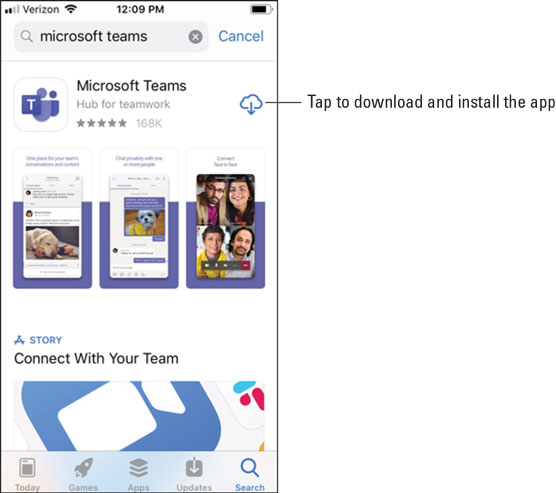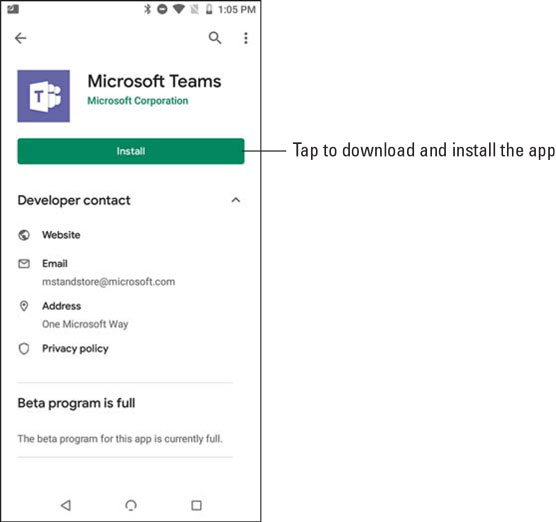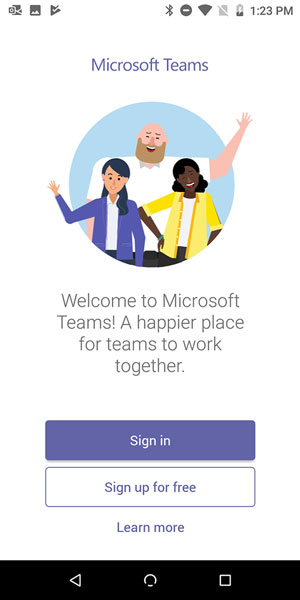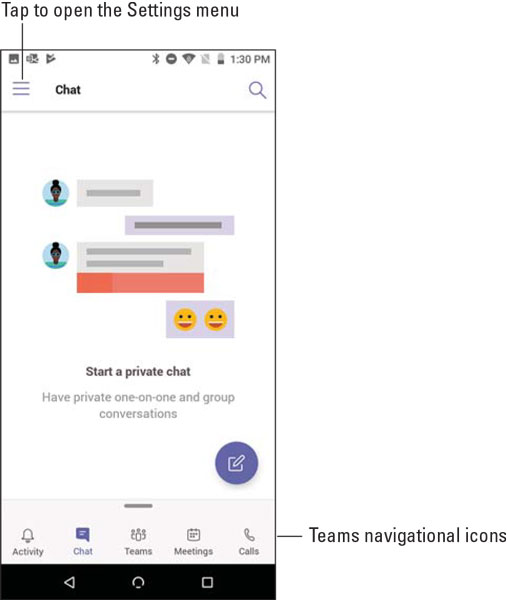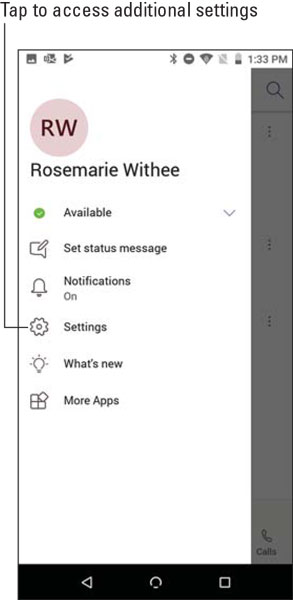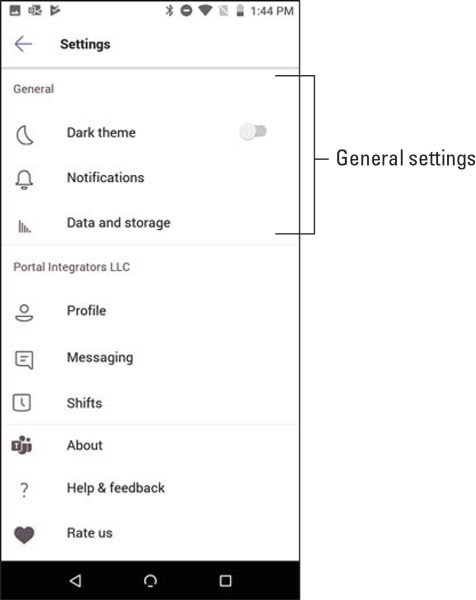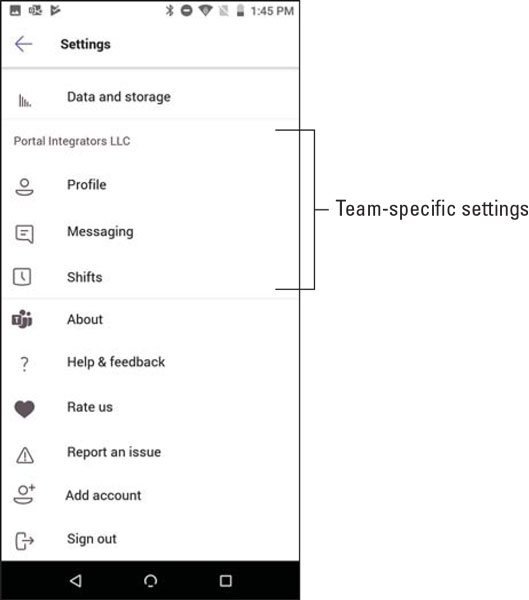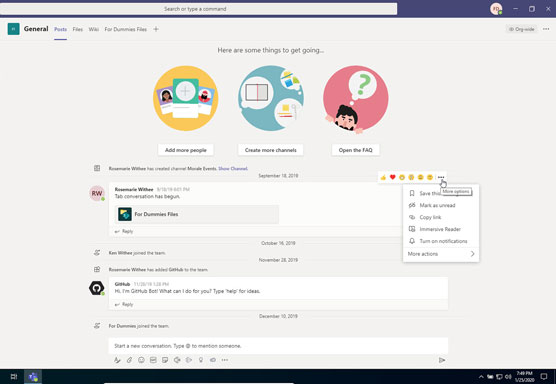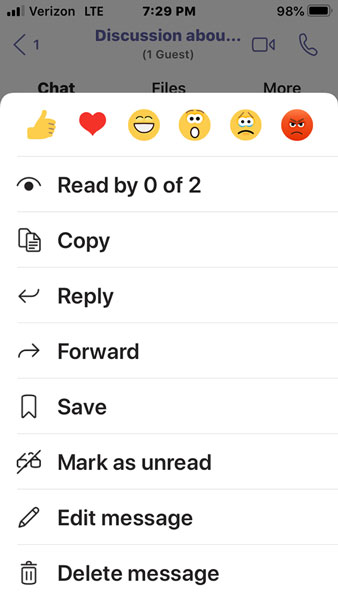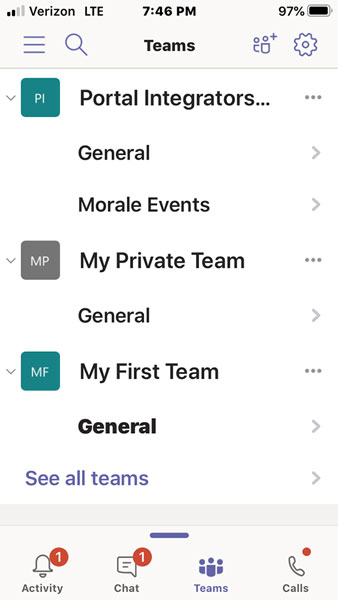Lær hvordan du bruker Microsoft Teams på din mobile enhet og smarttelefon. Installer Microsoft Teams og lær om noen av måtene arbeid med Teams på telefonen din kan gjøre deg mye mer produktiv på.
Slik installerer du Teams-mobilappen
Du kan installere Teams på mobilenheten din på flere forskjellige måter. Den enkleste måten er å åpne Google Play Store (på Android-enheter) eller Apple App Store (på iOS-enheter) og søke etter Teams-mobilappen. En annen måte er å bruke mobilnettleseren din og logge på Teams og deretter trykke på ikonet for å installere mobilappen.
Ikonet på nettsiden for å installere mobilappen er en snarvei som tar deg til den aktuelle appbutikken. Du vil sannsynligvis finne det lettere å bare gå rett til iOS- eller Android-appbutikken og søke etter Microsoft Teams i stedet for å prøve å navigere mobilnettleseren til Teams-nettstedet.
Installerer på iOS
Slik installerer du Teams-mobilappen på iPhone eller iPad:
Åpne Apple App Store på iOS-enheten din.
Trykk på Søk-ikonet i butikken og skriv inn Microsoft Teams . Pass på at du velger Microsoft-appen, som vist.
Trykk på nedlastingskoblingen for å installere appen på enheten din.
Når appen er ferdig med å laste ned og installere, trykker du på Åpne-knappen.
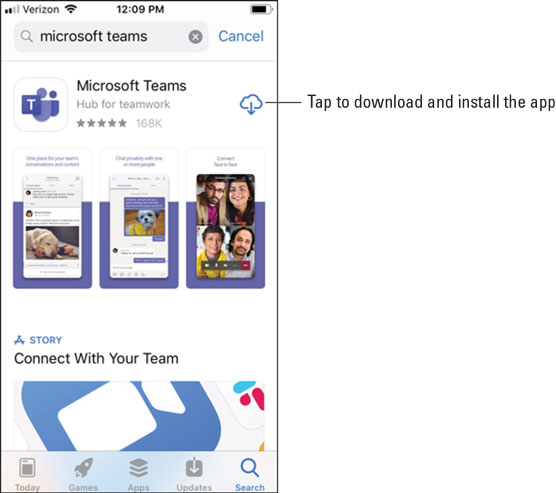
Installere Teams-appen fra Apple App Store.
Installerer på Android
Slik installerer du Teams-mobilappen på din Android-telefon eller -nettbrett:
Åpne Google Play Store på Android-enheten din.
Trykk på Søk-ikonet i butikken og skriv inn Microsoft Teams . Pass på at du velger Microsoft-appen, som vist.
Trykk på Installer-knappen for å installere appen på enheten din.
Når appen er ferdig med å laste ned og installere, trykker du på Åpne-knappen.
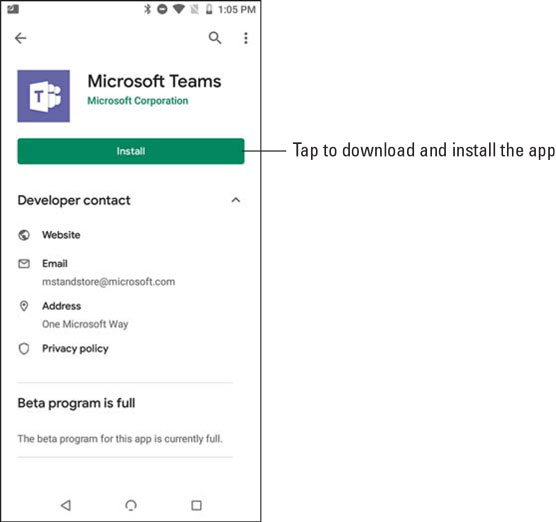
Installere Teams-appen fra Google Play Store.
Når du først åpner Teams-mobilappen, får du en påloggingsskjerm der du kan velge å logge på Teams, som vist. Trykk på Logg på-knappen og skriv deretter inn Office 365-legitimasjonen du opprettet da du registrerte deg for Office 365-prøveversjonen i kapittel 1. Teams laster inn og leder deg gjennom noen tips om bruk av appen. Når du har kommet gjennom tipsene, kan du begynne å jobbe med Teams, som du vil se i neste avsnitt.
Hvis du allerede har logget på en annen Office 365-app på mobilenheten din, for eksempel Outlook, kan du bare velge den kontoen og Teams vil automatisk logge deg på med legitimasjonen som allerede er bufret på enheten.
Hvis du vil hoppe over å registrere deg for Office 365, kan du også registrere deg for en gratis konto bare ved å laste ned appen på mobilenheten din og deretter trykke på Registrer deg gratis-knappen som vises.
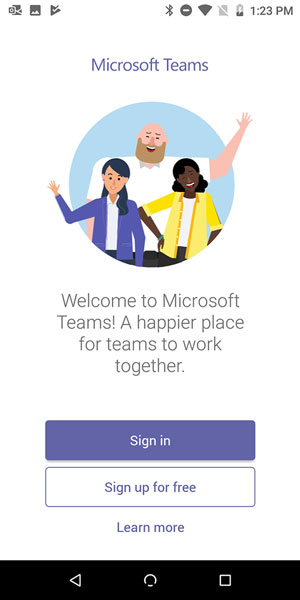
Logger på Teams-mobilappen.
Finn veien rundt Teams-mobilappen
En ting jeg virkelig elsker med Teams er at det ikke spiller noen rolle hvilken klient jeg bruker – den stasjonære og bærbare versjonen eller mobilappen – konseptene og plasseringen er de samme. Jeg har brukt Teams-klienten på min Mac, iPad, Android-telefon, Windows bærbar PC og min iPhone. Fordi Teams er en ny applikasjon som først ble laget de siste årene, benyttet Microsoft muligheten til å bygge alle klientene samtidig. Grensesnittene er litt forskjellige fordi de er optimalisert for enheten du bruker, men når du først blir kjent med konseptene i Teams, kan du bruke hvilken som helst klient og føle deg komfortabel med hvordan du bruker den.
Hvis du er en Linux-fan, vil du gjerne høre at Microsoft annonserte en Teams-klient for Linux. Den er allerede i tidlig forhåndsvisning og forventes å være generelt tilgjengelig i 2020.
Gjennom de forrige kapitlene diskuterer jeg den venstre navigasjonsruten i Teams-nett- og stasjonære og bærbare apper. Teams-mobilappen er lik, bortsett fra i stedet for å få tilgang til Teams-ikonene i venstre navigasjonsrute, inkluderer appen faner langs bunnen av skjermen, som vist.
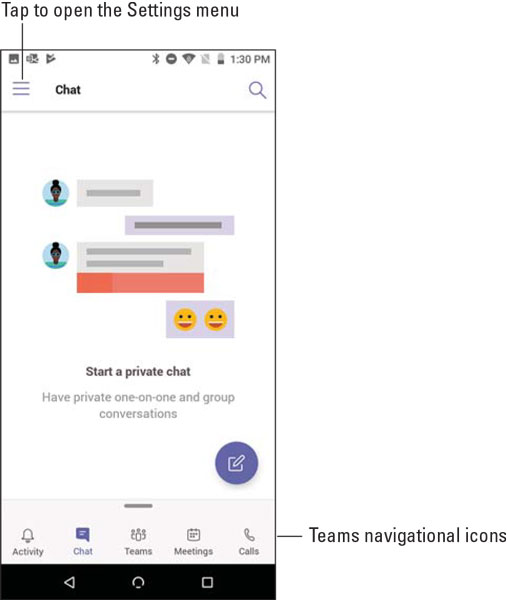
Viser navigasjonsfanene nederst i Teams-mobilappen.
Du kommer til profilinnstillingene dine ved å trykke på Innstillinger-ikonet, som også kalles hamburgermenyen fordi ikonets tre lag ser ut som en hamburger. Her kan du gjøre ting som å angi status og statusmelding, slå på eller av varsler, lære om nye funksjoner og få tilgang til tilleggsinnstillinger som er spesifikke for mobilappen.
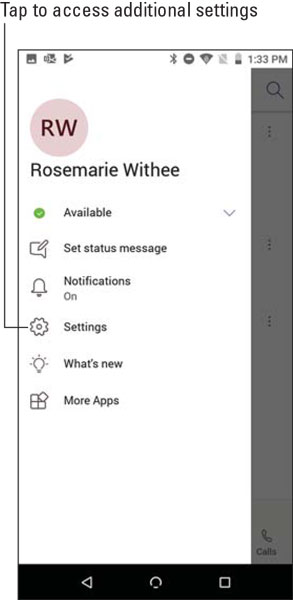
Profilinnstillinger-menyen i Teams-mobilappen.
Tre innstillinger kontrollerer innstillingene for Teams-mobilappen generelt, som vist i følgende figur:
- Mørkt tema: Når du aktiverer denne funksjonen, bytter fargene til appen til mørke farger. Som standard bruker Teams lysere farger, men du foretrekker kanskje de mørkere fargene når du bruker appen i situasjoner med lite lys.
- Varsler: Bruk denne innstillingen til å oppdatere hvordan du blir varslet av Teams. Du kan angi timene du vil at Teams skal være stille og ikke sende deg varsler; angi hvis du vil at Teams-mobilappen bare skal sende varsler når du ikke er aktiv på skrivebordsappen; konfigurere varsler for innkommende anrop, tapte anrop, pågående anrop, chatter, liker og reaksjoner; og angi andre varslingsrelaterte innstillinger.
- Data og lagring: Det ville vært fint om alle hadde ubegrenset data på sine mobile enheter, men det er dessverre ikke tilfelle (som jeg kan bekrefte). Ved å bruke disse innstillingene kan du angi kvaliteten (størrelsen) på bildene du laster opp, slette midlertidige filer og appdata og tømme chatloggen for å hjelpe deg med å administrere databelastningen på mobilenheten din.
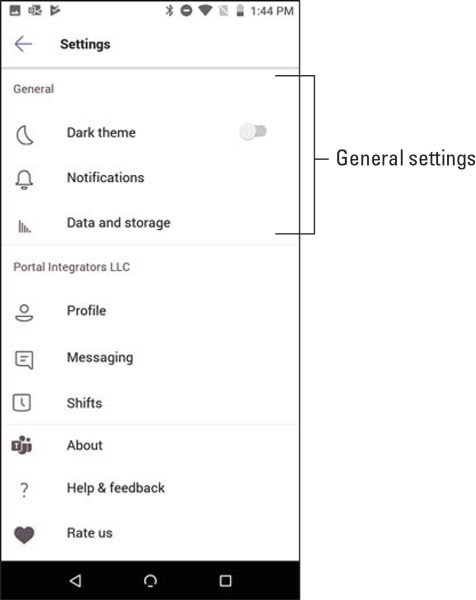
De generelle mobilinnstillingene for Microsoft Teams.
Ytterligere innstillinger kan angis for hvert spesifikke team, som vist i figuren etter denne listen:
- Profil: Du kan angi profilbildet ditt og se aktiviteten din, organisasjonskart, e-postadresse og telefonnummer med denne innstillingen.
- Meldinger: Bruk denne innstillingen til å vise kanaler i chattelisten din. Når du trykker på Chat-fanen nederst på mobilskjermen, vil du se kanalene dine i tillegg til dine private chatter.
- Shifts: Shifts er en ny funksjon som stammer fra en tjeneste kalt StaffHub. Skiftfunksjonaliteten er designet for skiftarbeidere. Du kan sette opp påminnelser for arbeidsskiftene dine, angi tidspunkt for når varsler skal vises før arbeidsskiftene dine, og slette skiftappdata.
- Om: Denne innstillingen gir informasjon om mobilappen, for eksempel versjon, personvern og informasjonskapsler, vilkår for bruk og tredjeparts programvaremerknader og informasjon.
- Hjelp og tilbakemelding: Klikk på denne innstillingen for å se hjelpeinformasjon og gi tilbakemelding til Microsoft om appen.
- Vurder oss: Bruk denne innstillingen til å rangere appen i den relevante appbutikken.
- Rapporter et problem: Bruk denne innstillingen til å rapportere et problem om appen til Microsoft.
- Legg til konto: Med denne innstillingen kan du legge til en ekstra konto for å bruke appen. Jeg gjør dette når jeg jobber med klienter som setter opp en konto for meg i Office 365-abonnementet deres. Jeg kan bruke flere kontoer med Teams-appen på telefonen min.
- Logg av: Bruk denne innstillingen for å logge av Teams-appen. Dette er nyttig hvis du låner ut telefonen til noen andre og ikke vil at noen andre skal få tilgang til appen med legitimasjonen din.
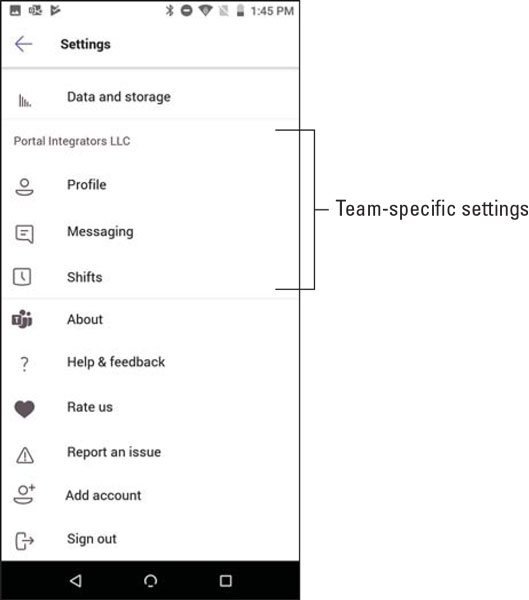
De teamspesifikke mobilinnstillingene for Microsoft Teams.
Ta deg gjennom Teams
Teams-mobilappen, som enhver annen mobilapp, er designet for å brukes ved å trykke fingrene på skjermen på telefonen eller nettbrettet. Jeg har opplevd at Teams er intuitive; Det er imidlertid noen få forskjeller mellom å bruke tastaturet og musen og å bruke fingrene.
Samhandle med meldinger
Ved å bruke reaksjoner kan du legge til et glad ansikt, en tommel opp eller en rekke forskjellige emojier til chatmeldingene dine. I tillegg kan du samhandle med meldinger på en rekke forskjellige måter. Du kan
- Lagre en melding slik at du raskt kan finne og se gjennom den senere.
- Merk en melding som ulest slik at den fortsetter å vises som ny i Teams.
- Kopier en lenke til direktemeldingen.
- Åpne meldingen i den oppslukende leseren, som vil lese meldingen for deg og vise deg hvert ord mens det leses.
- Slå på varsler for meldingstråden.
- Lag en ny meningsmåling som legges ved meldingen. (Dette er nyttig når noen tar opp et emne som trenger innspill fra andre.)
Hvis du reagerer på din egen melding, har du flere alternativer som å kunne redigere eller slette meldingen. Hvis du ikke ser disse alternativene for dine egne meldinger, har administratoren din slått av muligheten til å redigere eller slette meldinger.
Når du bruker Teams med tastaturet og musen, kan du holde musen over en melding eller klikke på ellipsen for å se disse interaksjonene, som vist.
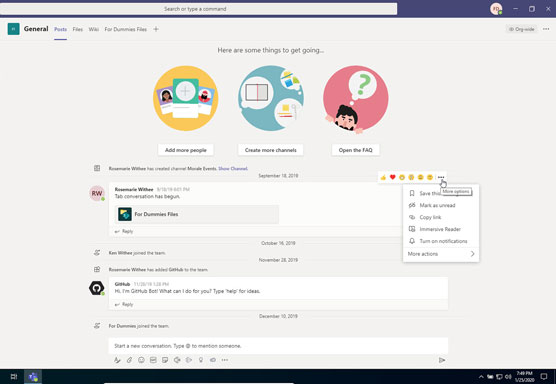
Reagere på en melding ved hjelp av Teams på en stasjonær eller bærbar datamaskin.
Men når du bruker Teams på mobilenheten din, er det ikke et alternativ å holde fingeren. I stedet må du trykke og holde på meldingen for å få frem den samme menyen, som vist.
Hvis du blir sittende fast og ikke finner en meny når du navigerer i Teams på en mobilenhet, kan du prøve å trykke og holde nede som et alternativ. Ved å bruke en mus kan du holde musen over elementer i grensesnittet for å se menyer, men sveving er ikke et alternativ når du bruker fingrene.
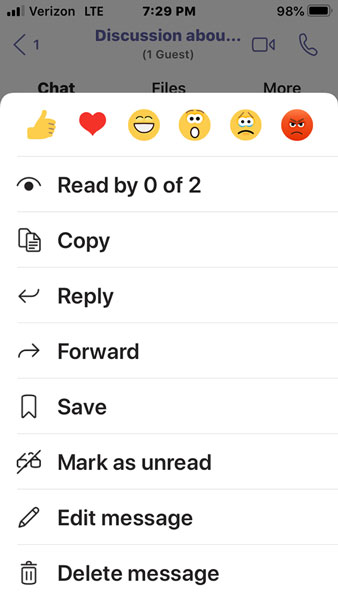
Reagere på en melding ved hjelp av Teams på en telefon eller nettbrett.
Hvis du reagerer på en melding i en chat, må du trykke og holde for å få tilgang til reaksjonsalternativene, men hvis du reagerer på en meldingstråd i en kanal, vil du se en liten ellipse, og du kan også trykke på den. Jeg synes det er lettere å bare trykke og holde på en melding i enten en chat eller en kanal for å få frem menyen vist i figuren.
Tilvenning til navigering
Som nevnt tidligere i dette kapittelet er navigering gjennom Teams-mobilappen litt annerledes enn når du bruker tastaturet og musen. I stedet for å klikke på navigasjonsikoner langs venstre side av appen, finnes disse ikonene i mobilversjonen nederst i appen.
Opplevelsen er optimalisert for mobile enheter, noe som betyr at flyten er litt annerledes i mobilappen fordi mengden plass på en mobilenhet er mye mindre enn en bærbar eller stasjonær datamaskinskjerm. En viktig forskjell i navigering er at skjermene du navigerer i kan kreve flere trykk på skjermen enn de tilhørende museklikkene. For eksempel, når du trykker på Chat-ikonet nederst i mobilappen din, vil du se alle chattene du har på gang.
Å navigere inn i chattene på mobilenheten din er veldig lik tastaturoppførselen. Men hvis du trykker på Lag-alternativet, vil du bli presentert med alle lagene og kanalene du har. Du må deretter trykke på nytt for å åpne en av disse kanalene, som vist i følgende figur. På en stor skjerm kan du se alle lagene og kanalene samtidig som du ser de tilhørende meldingene i kanalen. Med mobilappen må du trykke på nytt for å komme inn i kanalen, og hvis du vil bytte kanal, må du trykke på tilbake-ikonet og deretter velge en annen kanal.
Å navigere i Teams på en mobilenhet kan ta flere trykk enn de tilknyttede klikkene når du bruker Teams på en bærbar eller stasjonær datamaskin. Selv om mobilappen krever mer arbeid å navigere, er det verdt innsatsen fordi opplevelsen på en mobilenhet er designet for mindre skjermer og å bruke fingrene i stedet for en mus.
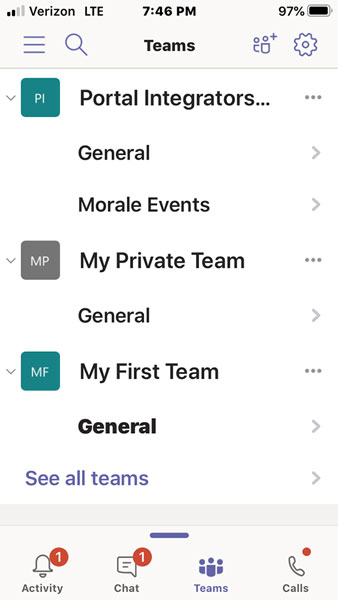
Trykke på en kanal i listen over lag på en mobiltelefon.