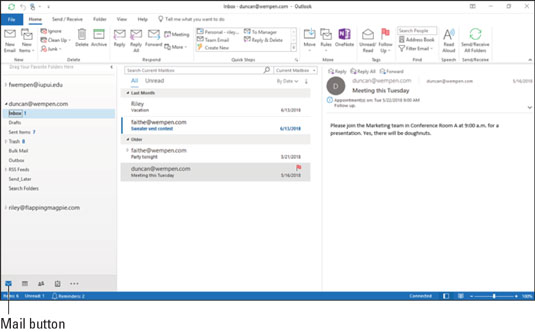E-post er Microsoft Outlooks mest populære funksjon. Noen mennesker vet ikke at Outlook kan gjøre noe annet enn å utveksle e-postmeldinger. Det er bra at Outlook gjør det så enkelt å lese e-posten din, selv om det er synd at så mange stopper der.
Hvordan lese e-post fra Microsoft Outlook
Når du starter Microsoft Outlook, ser du vanligvis en skjerm med tre kolonner. Kolonnen lengst til venstre er mapperuten, som lar deg bytte mellom ulike moduler i Outlook for å utføre forskjellige oppgaver. Den andre kolonnen fra venstre er listen over meldinger; den høyre kolonnen (kalt leseruten) inneholder teksten til en av disse meldingene. Hvis meldingen er kort nok, kan du se hele teksten i leseruten, som vist her. Hvis meldingen er lengre, må du åpne den, eller bla ned i leseruten for å se hele greia.
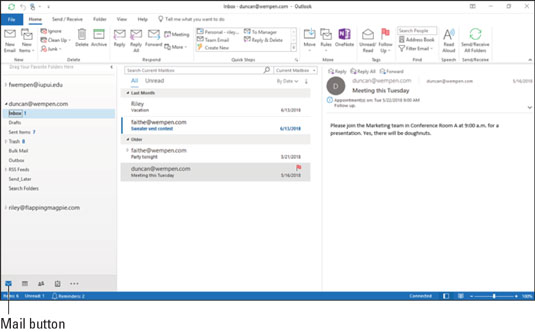
En mottatt melding i innboksen.
Følg disse trinnene for å se en hel melding:
Klikk på Mail-knappen i navigasjonslinjen for å sikre at du er i Mail-modulen. Du trenger ikke dette trinnet hvis du allerede kan se meldingene dine.
Dobbeltklikk på tittelen på en melding. Nå kan du se hele meldingen i eget vindu.
Trykk Esc for å lukke meldingen. Meldingsvinduet lukkes. (Vær oppmerksom på at lukking av en melding ikke sletter den.)
En rask måte å skumme meldingene i innboksen på er å klikke på en melding og deretter trykke på ↑- eller ↓-tasten. Du kan gå gjennom meldingslisten mens du leser teksten i meldingene dine i leseruten.
Hvis du føler deg overveldet av antallet e-postmeldinger du får hver dag, er du ikke alene. Milliarder og milliarder av e-postmeldinger flyr rundt på Internett hver dag, og mange mennesker føler seg begravet i meldinger.
Hvordan svare på Outlook-e-post
Hver gang du leser en e-postmelding i Outlook, vises knapper merket Svar og Svar alle et sted nær toppen av skjermen. Det er et hint.
Følg disse trinnene for å svare på en melding du leser:
I Mail-modulen velger du meldingen du vil svare på.
Klikk på Svar-knappen på Hjem-fanen på båndet.
Skriv inn svaret ditt.
Klikk på Send-knappen.
Hvis du leser en melding sendt til flere personer ved siden av deg, har du muligheten til å sende et svar til alle involverte ved å klikke på Svar alle-knappen.
Noen mennesker lar seg rive med av Svar alle-knappen og lever for å angre. Hvis du får en melding adressert til mange andre mennesker og klikker på Svar alle-knappen for å avfyre et snikende svar, kan du umiddelbart fornærme dusinvis av klienter, sjefer eller andre stormenn. Bruk Svar alle når du trenger det, men sørg for at du virkelig vet hvem som mottar meldingen din før du klikker på Send-knappen.
Når du svarer på en melding, inkluderer Outlook som standard teksten til meldingen som ble sendt til deg. Noen mennesker liker å inkludere originaltekst i svarene sine, men noen gjør det ikke. I kapittel 5 viser jeg deg hvordan du endrer hva Outlook automatisk inkluderer i svar.
Hvordan lage nye Outlook-e-postmeldinger
På det enkleste er prosessen med å lage en ny e-postmelding i Outlook latterlig enkel. Selv et barn kan gjøre det. Men hvis du ikke kan få et barn til å lage en ny e-postmelding for deg, kan du gjøre det selv.
Hvis du ser en knapp merket Ny e-post øverst til venstre på skjermen, klikker du bare på den, fyller ut skjemaet og klikker på Send-knappen. Hvordan er det for enkelt? Hvis du ikke ser Ny e-post-knappen, følg disse trinnene i stedet:
I Mail-modulen klikker du på Ny e-post-knappen på Hjem-fanen på båndet. Skjemaet Ny melding åpnes.
For å være sikker på at du er i Mail-modulen, klikk på Mail i navigasjonslinjen i nedre venstre hjørne av Outlook-skjermen.
Fyll ut skjemaet Ny melding. Legg inn mottakerens adresse i Til-boksen, skriv inn et emne i Emne-boksen og skriv inn en melding i hovedmeldingsboksen.
Klikk på Send-knappen. Meldingen din er på vei!
Hvis du vil sende en vanlig e-postmelding, er disse trinnene alt du trenger å gjøre. Hvis du foretrekker å sende en mer avansert e-post, gir Outlook klokkene og plystre – noen av dem er faktisk nyttige. Du kan for eksempel sende en melding med høy prioritet for å imponere noen store skudd eller sende en konfidensiell melding om et hysj-hysj-emne.