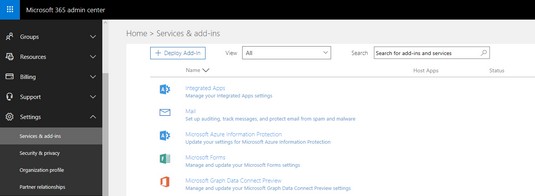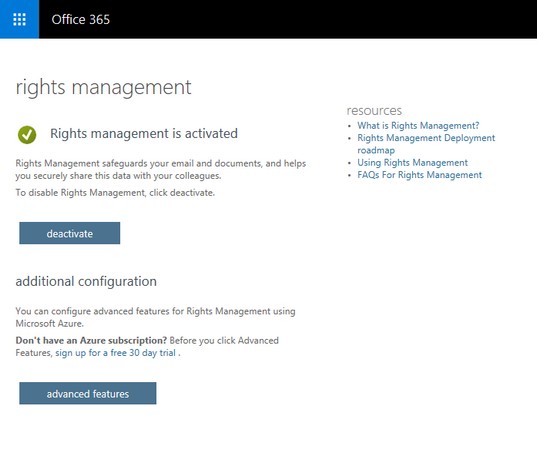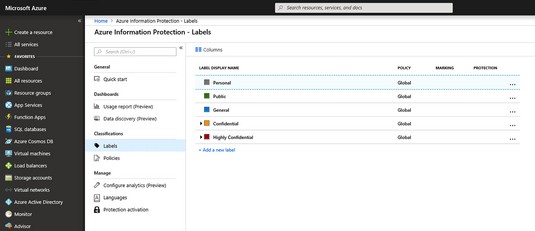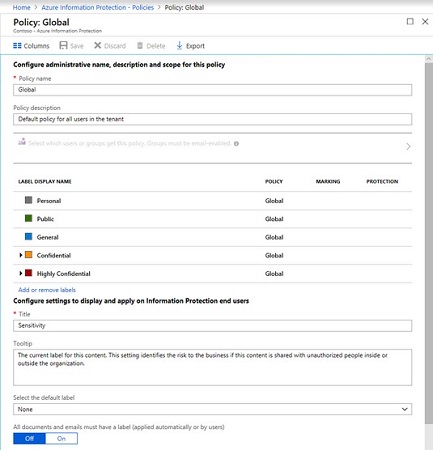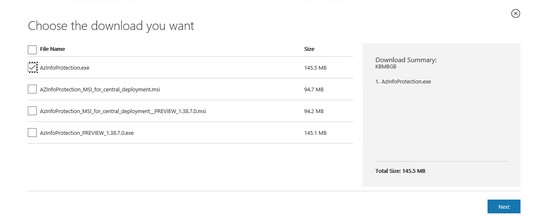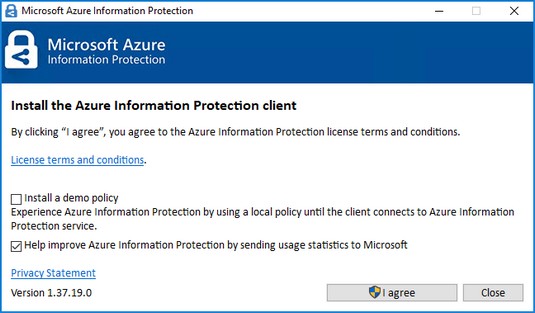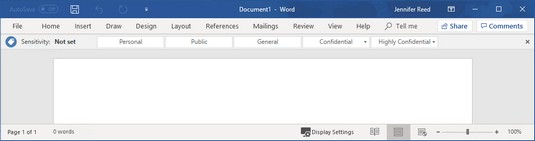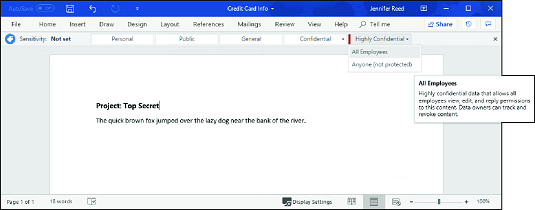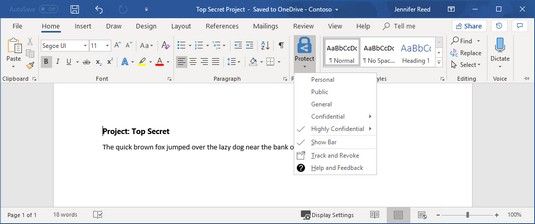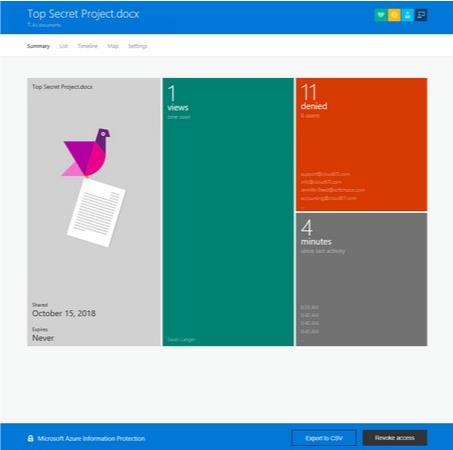Begrepet informasjonsbeskyttelse, eller IP, brukes generelt for å omfatte industristandarder og beste praksis for å beskytte informasjon mot uautorisert tilgang. I Microsofts økosystem er Azure Information Protection en skytjeneste som lar organisasjoner klassifisere data med etiketter for å kontrollere tilgang. Azure Information Protection kan kjøpes som en frittstående lisens eller pakkes inn i en løsning som Microsoft 365 Business.
Her er en oversikt over funksjonene som er inkludert i hver av de fire versjonene av Azure Information Protection . AIP Premium P1-lisensen er inkludert i Microsoft 365 Business.
Utviklingen av Azure Information Protection
Azure Information Protection har gått gjennom en utvikling de siste årene, og du kan ha møtt denne teknologien under et annet navn. Noen av teknologiens gamle navn er Azure Rights Management Service (Azure RMS), Azure Active Directory Rights Management (AADRM), Windows Azure Active Directory Rights Management, Information Rights Management (IRM), eller for noen ganske enkelt "The New Microsoft RMS. ” Du vil gjøre deg selv og Microsoft en stor tjeneste ved å glemme alle de gamle navnene og bare holde deg til Azure Information Protection .
Den siste iterasjonen av denne skyteknologien tilbyr nå klassifiserings- og merkefunksjoner som igjen kan bruke rettighetsadministrasjon for å beskytte filer. På et høyt nivå beskytter Azure Information Protection dataene dine i tre nøkkeltrinn:
Først blir data klassifisert og merket . For eksempel, hvis et dokument er klassifisert som konfidensielt og bare skal være tilgjengelig for mottakerne av e-posten, kan etiketten være Konfidensielt – Kun mottakere.»
Deretter er data beskyttet gjennom kryptering, tilgangskontroll og retningslinjer basert på etiketten. Fortsetter med det foregående eksemplet, vil et dokument merket med Konfidensielt - Kun mottakere krypteres slik at bare mottakerne kan lese det.
Til slutt kan dokumenter spores, og innsyn kan trekkes tilbake om nødvendig. Fra det foregående eksempelet kan avsenderen av e-posten bestemme at en av mottakerne ikke lenger skal ha tilgang til dokumentet. I så fall kan avsender tilbakekalle tilgang for en bestemt bruker.
Office 365 Message Encryption, eller OME, er en av funksjonene i Azure Information Protection. Hvis du har AIP Premium P2-lisensen, kan du benytte deg av tilleggsfunksjoner, for eksempel automatisk klassifisering for sky- og lokale data. Her oppdager du funksjonene som er tilgjengelige i AIP Premium P1-lisensen.
Aktivering av Azure Information Protection
For å begynne å bruke Azure Information Protection, er det første du må gjøre som IT-administrator å aktivere tjenesten i Microsoft 365 Business- leietakeren. Selv om du tror tjenesten allerede er aktivert, skader det ikke å verifisere. Dette er hvordan:
Logg på Microsofts administrasjonsportal med din globale administratorlegitimasjon.
I navigasjonspanelet til venstre, under Innstillinger-gruppen, klikker du Tjenester og tillegg.
Tjenester og tilleggssiden vises.
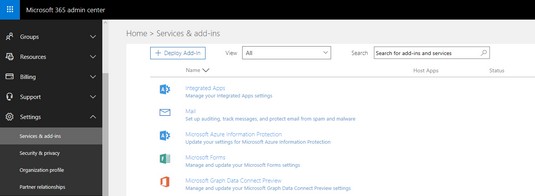
Navigerer til innstillingene for Microsoft Azure Information Protection.
Velg Microsoft Azure Information Protection
Microsoft Azure Information Protection-vinduet vises til høyre.
I Microsoft Azure Information Protection-vinduet klikker du på Administrer Microsoft Azure Information Protection-innstillinger.
Bekreft at Rights Management er aktivert. Hvis den ikke er det, klikker du på Aktiver-knappen
I dette eksemplet er leietakeren allerede aktivert for Azure Information Protection.
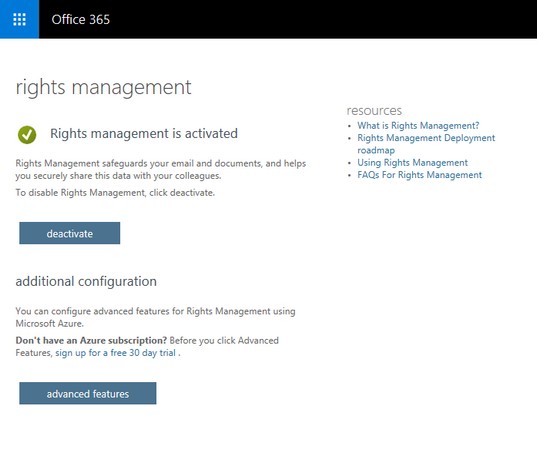
En leietaker med Rights Management aktivert.
Etter at du har bekreftet statusen til Azure Information Protection-innstillingene dine, kan du trygt lukke nettleservinduet eller navigere tilbake til Microsoft 365 Admin Center fra appstarteren.
Bli kjent med Azure Information Protection-etiketter
Azure Information Protection leveres forhåndskonfigurert med standardpolicyer og etiketter som gjelder for de fleste organisasjoner, inkludert små bedrifter. Før du begynner å tenke på å konfigurere egendefinerte etiketter og policyer for organisasjonen din, ta deg tid til å bli kjent med standardinnstillingene for Azure Information Protection. Du kan spare deg selv for mye arbeid med å lage og teste egendefinerte retningslinjer.
Hvis Office 365- leieren din ble klargjort med Azure Information Protection etter februar 2018, er følgende etiketter og tilhørende beskrivelser allerede tilgjengelige:
- Personlig: Ikke-forretningsdata, kun til personlig bruk.
- Offentlig: Næringsdata som er spesielt utarbeidet og godkjent for offentlig forbruk.
- Generelt: Bedriftsdata som ikke er beregnet på offentlig forbruk, men som kan deles med eksterne partnere etter behov. Eksempler inkluderer en firmaintern telefonkatalog, organisasjonskart, interne standarder og mest intern kommunikasjon.
- Konfidensielt: Sensitive forretningsdata som kan forårsake skade på virksomheten hvis de deles med uautoriserte personer. Eksempler inkluderer kontrakter, sikkerhetsrapporter, prognosesammendrag og salgskontodata. Den konfidensielle etiketten er videre delt inn i to underetiketter:
- Kun mottakere: Konfidensielle data som krever beskyttelse og som kun kan sees av mottakerne. Denne etiketten vises bare i Outlook og vil bruke retningslinjene for Ikke videresend.
- Alle ansatte: Konfidensielle data som krever beskyttelse som gir alle ansatte fulle tillatelser. Dataeiere kan spore og tilbakekalle innhold.
- Alle (ikke beskyttet): Data som ikke krever beskyttelse. Bruk dette alternativet med forsiktighet og med passende forretningsbegrunnelse.
- Svært konfidensielt. Svært sensitive forretningsdata som ville forårsake skade på virksomheten hvis de ble delt med uautoriserte personer. Eksempler inkluderer ansatt- og kundeinformasjon, passord, kildekode og forhåndsannonserte økonomiske rapporter. Den svært konfidensielle etiketten er videre delt inn i tre underetiketter:
- Kun mottakere: Svært konfidensielle data som krever beskyttelse og som kun kan sees av mottakerne. Denne etiketten vises bare i Outlook og vil bruke retningslinjene for Ikke videresend.
- Alle ansatte: Svært konfidensielle data som lar alle ansatte se, redigere og svare tillatelser til dette innholdet. Dataeiere kan spore og tilbakekalle innhold.
- Alle (ikke beskyttet): Data som ikke krever beskyttelse. Bruk dette alternativet med forsiktighet og med passende forretningsbegrunnelse.
Hvis Office 365-leieren din ble klargjort før 21. mars 2017, vil du finne at etikettene Generelt og svært konfidensielt mangler. Deres ekvivalent i de eldre leietakerne er henholdsvis Intern og Secret.
For å utforske disse etikettene og tilhørende policyer ytterligere, må du navigere til Azure-portalen og få tilgang til Azure Information Protection-tjenesteinnstillingene. Dette er hvordan:
Følg trinn 1-4 ovenfor for å aktivere Azure Protection Information.
På Rights Management-siden klikker du på knappen Avanserte funksjoner
Et nytt nettleservindu åpnes og Azure Information Protection — Etiketter-siden vises.
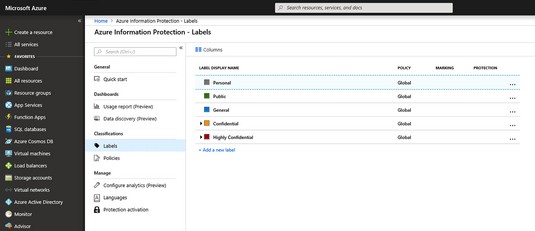
Azure Information Protection — Etikettside i Azure.
Etikettene Konfidensielt og Høyt konfidensielt er skjult som standard. For å se underetikettene deres, klikk på pilen til venstre for etiketten for å utvide utvalget.
Noen få ord om retningslinjer for Azure Information Protection
På Azure Information Protection — Etiketter-siden, merk at etikettene alle har Global under Policy-kolonnen. Som standard kommer Azure Information Protection med en global policy som brukes på alle brukere i leietakeren. Du kan redigere denne policyen, men du kan ikke slette den. Du kan også opprette nye retningslinjer og konfigurere dem til ditt hjerte, men den globale policyen vil alltid være der.
Følg disse trinnene for å se detaljene i Azure Information Protection Global policy:
Følg trinn 1-4 ovenfor for å aktivere Azure Protection Information.
På Rights Management-siden klikker du på knappen Avanserte funksjoner
Et nytt nettleservindu åpnes og Azure Information Protection — Etiketter-siden vises.
I menyen til venstre, under Klassifikasjoner-gruppen, klikker du på Retningslinjer.
Til høyre vises Konfigurer administrativt navn og beskrivelse for hvert policyblad. Policyen: Globalt blad vises.
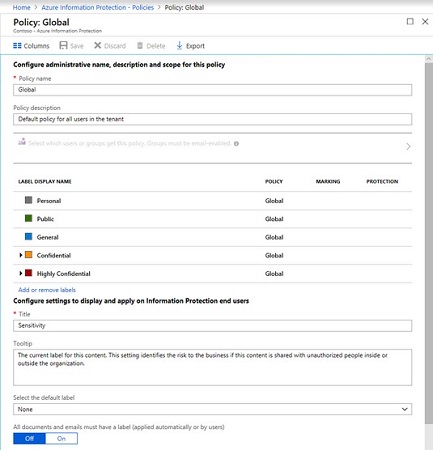
Policyen: Global blad i Azure Information Protection.
Vær forsiktig med å endre standardinnstillingene i den globale policyen fordi den gjelder for alle i organisasjonen din. Det kan være lurt å lage en annen policy først og teste den ut. Hvis du bestemmer deg for å endre den globale policyen, sørg for å lagre endringene. (Hvis du glemmer det og bare lukker bladet, vil systemet be deg om å lagre endringene.)
Setter Azure Information Protection i bruk
Implementering av Azure Information Protection er ikke noe du ville gjort uten gjennomtenkt planlegging og involvering av nøkkelinteressenter i organisasjonen din. Du må sørge for at utrullingen blir kommunisert til sluttbrukere, opplæring er levert og støtte er planlagt.
Som IT-administrator som implementerer Microsoft 365 Business , bør du utføre noen tester og bli kjent med prosessen før du implementerer Azure Information Protection for hele organisasjonen. Etter at du har utforsket Azure Information Protection-tjenesten i Microsoft Azure, er neste trinn å sette det du vet i bruk. I denne fasen trenger du at sluttbrukerne deltar.
Installere Azure Information Protection-klienten
Du kan ha de beste policyene og etikettene for Azure Information Protection i Azure, men de vil ikke være bra hvis sluttbrukerne ikke kan se og bruke dem. Den AIP klient, et program som kjøres på sluttbrukernes enheter, løser dette problemet.
Før du installerer AIP-klienten, sørg for at Office ProPlus allerede er installert, men ikke kjører på enheten. Når du er klar til å installere AIP-klienten, gjør du følgende:
Naviger til nedlastingssiden for Azure Information Protection-klienten .
Microsoft Download Center vises.
Klikk på Last ned-knappen.
Vinduet Velg nedlastingen du vil ha vises.
Velg AzInfoProtection.exe ved å merke av i boksen og klikk deretter på Neste.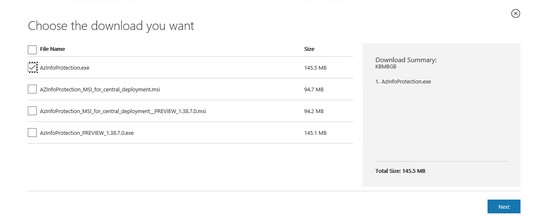
Laster ned Azure Information Protection-klienten.
Fra varselet som dukker opp nederst på skjermen, klikk (eller dobbeltklikk) Kjør.
Systemet utfører en sikkerhetssjekk på nedlastingen. Når kontrollen er fullført, dukker Microsoft Azure Information Protection-vinduet opp.
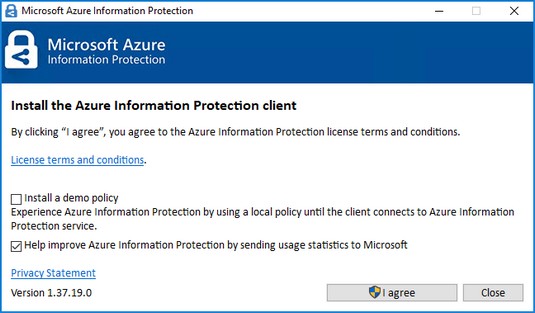
Installasjonsvindu for Azure Information Protection.
Klikk på Jeg godtar-knappen.
Du kan velge å installere en demopolicy (anbefales ikke fordi den vil rote til brukergrensesnittet ditt) eller sende bruksstatistikk til Microsoft eller begge deler.
I vinduet Brukerkontokontroll som vises, klikk Ja for å starte installasjonen.
Du ser fremdriften til installasjonen.
Når Microsoft Azure Information Protection-vinduet vises Fullført, klikker du på Lukk-knappen.
Installasjonsvinduet forsvinner, og du er nå klar til å sjekke at Azure Information Protection-klienten ble installert. For å bekrefte installasjonen, åpne et tomt dokument i Word. Du ser etikettene under båndet.
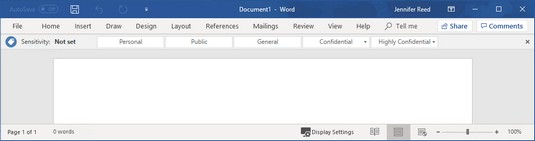
Azure Information Protection-etiketter som vises i Word.
Bruke en etikett på et dokument
Nå som Azure Information Protection-klienten er installert, og etikettene vises i Office-applikasjonene, er det på tide å teste den.
Lag et Word-dokument og late som om det er svært konfidensielt.
På sensitivitetslinjen klikker du på Svært konfidensielt og velger Alle ansatte.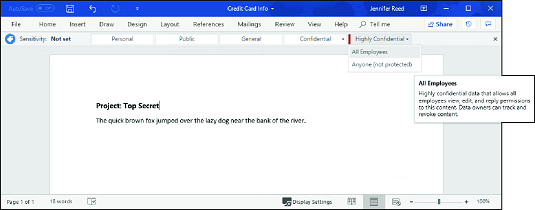
Bruk av merket svært konfidensielt/alle ansatte.
Etiketten påføres, og de andre etikettene forsvinner.
Kjør Outlook, start en ny e-post, og legg ved Word-dokumentet.
Merk at Outlook viser følsomhetslinjen med de samme etikettene du så i Word.
Skriv inn e-postadressen til en bruker i organisasjonen din.
Skriv inn en e-postadresse utenfor organisasjonen din, og klikk deretter Send.
Outlook sender e-posten til mottakerne med etiketten Highly Confidential/All Employees. I denne øvelsen vil e-posten fortsatt gå ut til både den interne og eksterne brukeren. Den interne brukeren vil kunne åpne og lese dokumentet fra delingsinvitasjonen. Den eksterne brukeren vil imidlertid bli blokkert fra å åpne dokumentet og vil bli presentert med meldingen som vises her.

En ekstern bruker blokkert fra et sensitivt dokument.
Tilbakekalle tilgang til informasjon
Azure Information Protection beskytter bedriftsinformasjonen din fra å falle i feil hender – selv etter at den har falt i feil hender.
Anta for eksempel at du innser at du ved et uhell sendte et dokument til feil personer og ønsker å rette opp situasjonen ved å tilbakekalle all tilgang til dokumentet. Her er hva du kan gjøre, fortsetter fra eksempelet ovenfor:
Åpne det beskyttede Word-dokumentet fra forrige øvelse.
En gul linje vises, som indikerer følsomheten til dokumentet og inneholder en knapp for å vise tillatelsene for dokumentet.
Klikk på Hjem på båndet, og klikk deretter på Beskytt-knappen.
En undermeny vises under Beskytt-knappen.
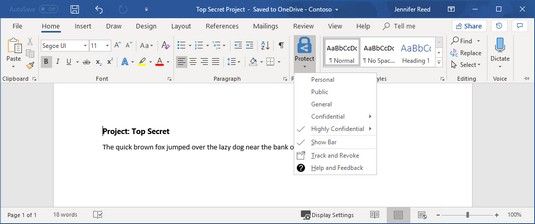
Tilgang til dokumentsporingssiden.
På undermenyen klikker du på Spor og tilbakekall for å starte dokumentsporingssiden.
Nettleseren din starter for å ta deg til dokumentsporingssiden.
Hvis dette er første gang du besøker nettstedet, logger du på med Microsoft 365 Business-legitimasjonen din.
Etter en vellykket pålogging viser dokumentsporingsnettstedet et sammendrag av visningene av dokumentet ditt. Utforsk fanene for å se de robuste funksjonene i Azure Information Protection.
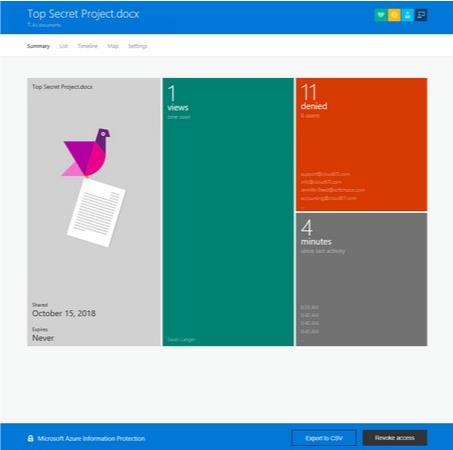
Siden for dokumentsporing.
Klikk på Tilbakekall tilgang-knappen nederst på dokumentsporingssiden.
Siden Tilbakekall tilgang vises.
Klikk på Bekreft-knappen nederst på siden.
Vinduet Tilbakekall fullført vises.
Klikk på Fortsett for å gå tilbake til dokumentsporingssiden.
I sammendragsvisningen viser dokumentet opphevet stempel.
En av funksjonene som er mest fantastiske i denne løsningen er at du i Kart-fanen kan se hvor rundt om i verden brukere prøvde å få tilgang til dokumentet ditt! Så hvis du noen gang finner ut at noen fra for eksempel Russland eller Timbuktu prøvde å åpne dokumentet ditt selv om alle brukerne dine er i USA, vil du vite at tilgangen til dokumentet bør trekkes tilbake.