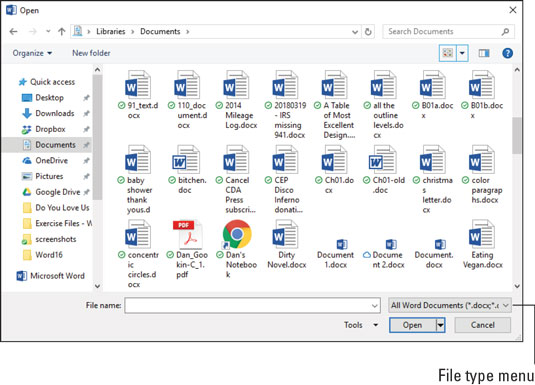Word erkjenner motvillig at det ikke er den eneste tekstbehandleren og at dokumentfiltypen ikke er den eneste. Som sådan nedlater programmet seg for å gi rom for mindre, dødelige dokumentformater. Denne funksjonen lar deg lese og redigere ikke-Word-dokumenter, samt dele dokumenter med ikke-Word-brukere, som har som mål å bli velsignet av Words velgjørende.
Forstå dokumentformater
Når du lagrer et dokument, plasserer Word dokumentets tekst, formatering og annen informasjon i en fil. For å holde informasjonen organisert bruker Word et spesifikt filformat . Filformatet gjør et Word-dokument unikt og forskjellig fra andre typer filer som forsvinner på datamaskinens lagringssystem.
Words dokumentformat er populært, men det er ikke det eneste tekstbehandlingsdokumentformatet som er tilgjengelig. Andre tekstbehandlere, samt dokumentverktøy som Adobe Acrobat, bruker sine egne formater. Word lar deg åpne dokumenter som er lagret i disse formatene, samt lagre Word-dokumentene dine i fremmede formater. Jeg er ikke sikker på om programvaren er glad for å gjøre det, men den er kapabel.
- Den beste måten å lagre en fil i et annet format er å bruke Eksporter-kommandoen.
- Standard Word-dokumentformat bruker filtypen .docx. Denne utvidelsen brukes automatisk på alle Word-dokumenter du lagrer, selv om den kanskje ikke er synlig når du viser filer i en mappe. Det eldre Word-dokumentformatet brukte filtypen .doc.
Åpne et ikke-Word-dokument
Word kan på magisk vis åpne og vise en rekke rare, ikke-Word-dokumenter. Slik fungerer det:
Trykk Ctrl+F12 for å tilkalle den tradisjonelle Åpne-dialogboksen.
Velg et filformat fra menyknappen.
Menyknappen har ingen etikett, selv om den kan si Alle Word-dokumenter, som vist i figuren. Når du velger et spesifikt filformat, begrenser Word antallet filer som vises i dialogboksen Åpne; bare filer som samsvarer med det spesifikke filformatet vises.
Hvis du ikke kjenner formatet, velg Alle filer fra rullegardinlisten.
Klikk for å velge filen.
Eller bruk kontrollene i dialogboksen for å finne et annet lagringsmedium eller mappe som inneholder filen.
Klikk på Åpne-knappen.
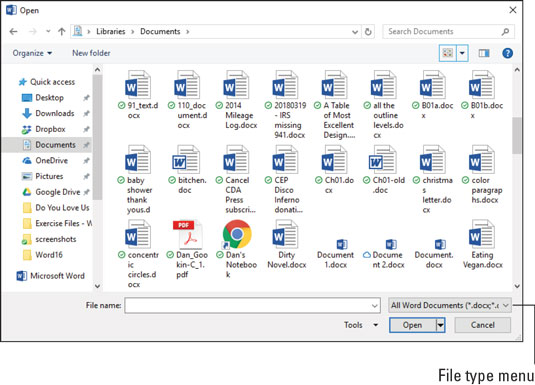
Endre filtyper i dialogboksen Åpne.
Den fremmede filen vises på skjermen, klar for redigering, akkurat som alle andre Word-dokumenter - eller ikke. Word prøver sitt beste for å åpne andre filformater, men den får kanskje ikke alt 100 prosent okey-doke.
- For noen dokumenttyper viser Word en filkonverteringsdialogboks. Bruk kontrollene til å forhåndsvise dokumentet, men å klikke på OK-knappen er vanligvis det beste alternativet.
- Alternativet Gjenopprett tekst fra hvilken som helst fil er nyttig for å se inn i ukjente filer, spesielt fra antikke og obskure tekstbehandlingsfilformater.
- Word husker filtypen! Når du bruker dialogboksen Åpne igjen, er den samme filtypen allerede valgt fra rullegardinlisten Filtype. Det betyr at det vanlige Word-dokumentet ditt kan åpnes som et vanlig tekstdokument, som ser virkelig stygt ut. Husk å sjekke rullegardinlisten Files of Type hvis noe slikt skjer med deg.
- Følgelig, når du åpner et Word-dokument etter å ha åpnet et HTML-dokument, eller spesielt når du bruker alternativet Gjenopprett tekst fra enhver fil, må du velge Word-dokumenter fra listen. Ellers kan Word åpne dokumenter på en måte som virker merkelig for deg.
- Du kan se en advarsel når du åpner et dokument som er lastet ned fra Internett. Word er bare å være trygg; dokumentet plasseres i beskyttet visning. Du kan forhåndsvise dokumentet, men for å redigere det må du klikke på Aktiver redigering-knappen.
- Ikke klandre deg selv når Word ikke kan åpne et dokument. Mange, mange filformater er ukjente for Word. Når noen sender deg denne typen dokument, ber du personen sende det på nytt ved å bruke et vanlig filformat, for eksempel HTML eller RTF.
Oppdatering av et eldre Word-dokument
Microsoft Word har eksistert i evigheter. Den har brukt det samme .doc-filformatet siden de første dagene, da Word kjørte på dampdrevne datamaskiner som tok tre personer å heise opp på et bord.
I 2007 endret Word dokumentfilformatet. Borte var .doc-formatet, erstattet av .docx-formatet. Fordi mange mennesker fortsatt bruker eldre versjoner av Word, og gitt overfloden av eldre .doc-filer som fortsatt er tilgjengelige, ble det nødvendig å jobbe med og konvertere de eldre dokumentene.
Å jobbe med et eldre Word-dokument er enkelt: Åpne dokumentet. Du ser teksten [Kompatibilitetsmodus] etter filnavnet øverst i vinduet. Denne teksten er en stor pekepinn på at du bruker et eldre Word-dokument. En annen ledetråd er at mange av Words funksjoner, for eksempel muligheten til å forhåndsvise formatendringer og dokumenttemaer, ikke fungerer når du redigerer et eldre dokument.
Følg disse trinnene for å oppdatere et eldre dokument:
Klikk på Fil-fanen.
På informasjonsskjermen klikker du på Konverter-knappen.
En beskrivende dialogboks vises. Hvis ikke, hopp til trinn 5.
I Microsoft Word-dialogboksen klikker du for å merke av ved elementet Ikke spør meg igjen om konvertering av dokumenter.
Klikk på OK-knappen.
Klikk på Lagre-knappen for å lagre dokumentet.
Bruk dialogboksen Lagre som. Hvis du ser på Filtype-menyen, ser du at det valgte filformatet er Word Document (*.docx). Dokumentet er oppdatert.
Det eldre dokumentet fjernes ikke når du følger disse trinnene, selv om du står fritt til å slette det.