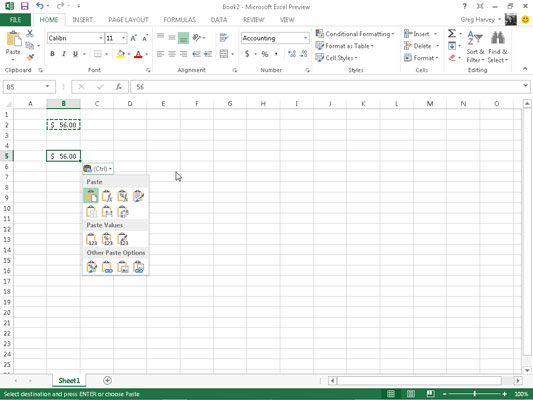Excel 2013 viser en Lim inn-alternativer-knapp med etiketten, (Ctrl), til sin umiddelbare rett ved slutten av det limte området, etter at du har klikket på Lim inn-knappen på Hjem-fanen på båndet eller trykk Ctrl+V for å lime inn celleoppføringer som du kopierer til utklippstavlen. Når du klikker på denne rullegardinknappen eller trykker på Ctrl-tasten, vises en palett med tre grupper med knapper.
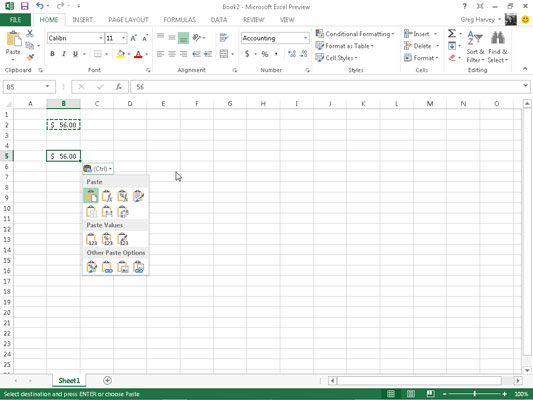
Du kan bruke disse innlimingsalternativene til å kontrollere eller begrense typen innhold og formatering som er inkludert i det limte celleområdet. Innlimingsalternativene (komplett med hurtigtastsekvensene du kan skrive for å velge dem) på Paste Options-paletten inkluderer:
-
Lim inn (P): Excel limer inn alle tingene i celleutvalget (formler, formatering, you name it).
-
Formler (F): Excel limer inn all tekst, tall og formler i gjeldende cellevalg uten formatering.
-
Formler og tallformatering (O): Excel limer inn tallformatene som er tildelt de kopierte verdiene sammen med formlene deres.
-
Behold kildeformatering (K): Excel kopierer formateringen fra de originale cellene og limer denne inn i målcellene (sammen med de kopierte oppføringene).
-
Ingen kanter (B): Excel limer inn alle tingene i celleutvalget uten å kopiere noen kantlinjer som er brukt på celleområdet.
-
Behold kildekolonnebredder (W): Excel gjør bredden på kolonnene i målområdet lik bredden i kildeområdet når den kopierer celleoppføringene deres.
-
Transponer (T): Excel endrer retningen til de limte oppføringene. For eksempel, hvis oppføringene til de opprinnelige cellene kjører nedover radene i en enkelt kolonne i regnearket, vil de transponerte innlimte oppføringene kjøre over kolonnene i en enkelt rad.
-
Verdier (V): Excel limer bare inn de beregnede resultatene av formler i kildecelleområdet.
-
Verdier og tallformatering (A): Excel limer inn de beregnede resultatene av alle formler sammen med all formateringen som er tildelt etikettene, verdiene og formlene i kildecelleområdet i målområdet. Dette betyr at alle etikettene og verdiene i målområdet vises formatert akkurat som kildeområdet, selv om alle de opprinnelige formlene går tapt og bare de beregnede verdiene beholdes.
-
Verdier og kildeformatering (E): Excel limer inn de beregnede resultatene av alle formler sammen med all formatering som er tilordnet kildecelleområdet.
-
Formatering (R): Excel limer bare inn formateringen (og ikke oppføringene) som er kopiert fra kildecelleområdet til målområdet.
-
Lim inn lenke (N): Excel oppretter koblingsformler i destinasjonsområdet, slik at eventuelle endringer du gjør i oppføringene i cellene i kildeområdet umiddelbart bringes frem og reflekteres i de tilsvarende cellene i destinasjonsområdet.
-
Bilde (U): Excel limer kun inn bildene i det kopierte celleutvalget.
-
Koblet bilde (I): Excel limer inn en lenke til bildene i det kopierte celleutvalget.
Alternativene i dialogboksen Lim inn spesial inkluderer:
-
Alt for å lime inn alle tingene i celleutvalget (formler, formatering, you name it).
-
Kommentarer for å lime inn bare notatene du legger ved cellene deres.
-
Validering for å lime inn kun datavalideringsreglene i celleområdet du konfigurerer med kommandoen Datavalidering (som lar deg angi hvilken verdi eller verdiområde som er tillatt i en bestemt celle eller celleområde).
-
Alle bruker kildetema for å lime inn all informasjon pluss cellestilene som er brukt på cellene.
-
Alle unntatt kantlinjer for å lime inn alle tingene i celleutvalget uten å kopiere noen kantlinjer du bruker der.
-
Kolonnebredder for å bruke kolonnebreddene til cellene som er kopiert til utklippstavlen, til kolonnene der cellene er limt inn.
-
Alle sammenslåing av betingede formater for å lime inn betinget formatering i celleområdet.
-
Ingen for å hindre Excel i å utføre noen matematisk operasjon mellom dataoppføringene du klipper ut eller kopierer til utklippstavlen og dataoppføringene i celleområdet der du limer inn.
-
Legg til for å legge til dataene du klipper ut eller kopierer til utklippstavlen og dataoppføringene i celleområdet der du limer inn.
-
Trekk fra for å trekke fra dataene du klipper ut eller kopierer til utklippstavlen fra dataoppføringene i celleområdet der du limer inn.
-
Multipliser for å multiplisere dataene du klipper ut eller kopierer til utklippstavlen med dataoppføringene i celleområdet der du limer inn.
-
Del for å dele dataene du klipper ut eller kopierer til utklippstavlen med dataoppføringene i celleområdet der du limer inn.
-
Hopp over tomme avmerkingsbokser når du vil at Excel skal limes inn overalt bortsett fra eventuelle tomme celler i det innkommende området. Med andre ord kan ikke en tom celle overskrive gjeldende celleoppføringer.
-
Transponer avmerkingsboksen når du vil at Excel skal endre retningen på de limte oppføringene. For eksempel, hvis oppføringene til de opprinnelige cellene kjører nedover radene i en enkelt kolonne i regnearket, vil de transponerte innlimte oppføringene kjøre over kolonnene i en enkelt rad.
-
Lim inn lenke- knapp når du kopierer celleoppføringer og du vil opprette en kobling mellom kopier du limer inn og de originale oppføringene. På den måten oppdateres endringer i de originale cellene automatisk i de limte kopiene.
Alternativene som vises på Paste Options-paletten er kontekstsensitive. Dette betyr at de spesielle limalternativene som er tilgjengelige på paletten, avhenger direkte av typen celleoppføringer som tidligere er kopiert til Office-utklippstavlen.
I tillegg kan du få tilgang til den samme paletten med innlimingsalternativer ved å klikke på rullegardinknappen som vises rett under Lim inn-knappen på båndet i stedet for å klikke på Lim inn-alternativer-knappen som vises på slutten av det limte området i regnearket eller trykke på Ctrl-tasten på tastaturet.