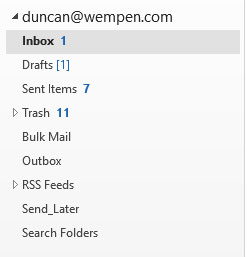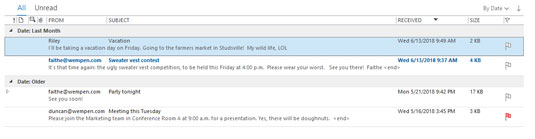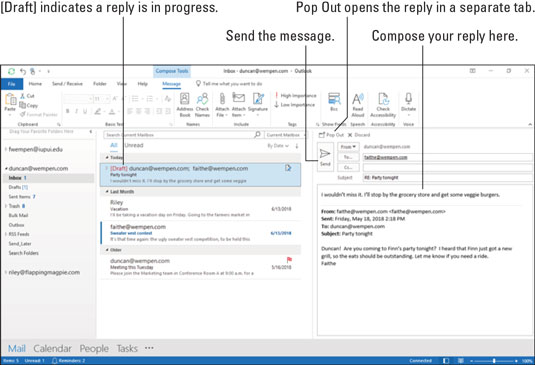Microsoft Outlook 2019 har et par måter å fortelle deg når du mottar en e-postmelding. Statuslinjen i nedre venstre hjørne av Outlook-skjermen forteller deg hvor mange e-postmeldinger du har i innboksen din, og hvor mange av dem som er uleste. Ordet Innboks i mapperuten endres til fet skrift når du har en ulest e-post (se følgende figur), og når du ser i innboksen, ser du også titler på uleste meldinger med fet skrift.
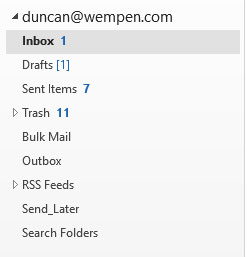
Tall ved siden av innboksikonet forteller deg hvor mange uleste meldinger du har.
Følg disse trinnene for å åpne og lese en e-postmelding:
1. I Mail-modulen dobbeltklikker du på tittelen på meldingen du vil lese.
Meldingen åpnes i sitt eget vindu.
Å åpne meldingen ved å dobbeltklikke på den er valgfri fordi du kan lese den utmerket i leseruten, så et alternativ til dette trinnet vil være å ganske enkelt klikke på ønsket melding for å velge den i innboksens meldingsliste.
2. Klikk Lukk-fanen (X) eller trykk Esc for å lukke meldingen når du er ferdig.
Hvordan forhåndsvise Outlook-meldingstekst
Når du begynner å få mye e-post, vil noe av det være viktig, men noe av det vil være relativt uviktig - om ikke rett og slett ubrukelig. Når du først ser e-posten i innboksen din, er det nyttig å vite hvilke meldinger som er viktige og hvilke som ikke er det, slik at du kan fokusere på de viktige tingene. Du kan ikke stole på at de som sender deg e-post sier «Ikke les dette; det er uviktig” (selv om en rangering med lav betydning er en god pekepinn). Outlook prøver å hjelpe ved å la deg se på de første linjene i en melding.
Som standard er Message Preview slått på og satt til 1 linje, som du har sett i figurene som viser Mail-modulen så langt i denne boken. Du kan endre det til 2 linjer, 3 linjer eller Av. Forhåndsvisning av meldinger er overflødig hvis du har slått på leseruten, men hvis du ikke gjør det, kan det hende at forhåndsvisningen er nyttig.
Følg disse trinnene for å kontrollere forhåndsvisningene av uleste meldinger:
I Mail-modulen velger du fanen Vis på båndet.
Klikk på knappen Forhåndsvisning av melding. En meny vises.
Klikk på ønsket innstilling (1 linje, 2 linjer, 3 linjer eller Av).
Hvis du blir bedt om å endre innstillingene i Alle postbokser eller Denne mappen, velger du hva som er din preferanse. Denne figuren viser innboksen med leseruten slått av (Vis, Leseruten, Av) og forhåndsvisning av melding satt til 3 linjer.
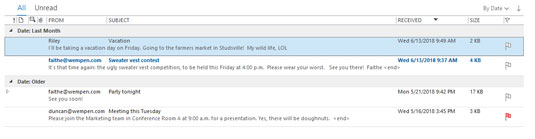
Du kan se en forhåndsvisning av uleste meldinger etter at du har aktivert forhåndsvisning av melding.
Hver modul i Outlook har en samling visninger du kan bruke for å gjøre informasjonen din enklere å bruke. Meldingsforhåndsvisningen er en god måte å bla gjennom innkommende e-post hvis du ikke bruker leseruten.
En enda bedre måte å zoome gjennom innboksen på er å bruke leseruten – et område på Outlook-skjermen som viser innholdet i en melding du velger. Den er på som standard, og plassert til høyre for meldingslisten. Du kan slå den av, eller du kan plassere den under meldingslisten.
Følg disse trinnene for å konfigurere leseruten:
I Mail-modulen velger du fanen Vis på båndet.
Klikk på Leserute-knappen.
Velg Høyre, Nederst eller Av.
Du kan ikke gå galt med noen av de tre valgene; hvis du ikke liker en, bytt til en annen. Når du slår på leseruten, kan du skumlese gjennom meldingene dine ved å trykke enten ↑ eller ↓-tasten.
Slik sender du et svar fra Outlook 2019
Det jeg elsker med e-post er at det er så enkelt å sende et svar. Du trenger ikke engang å vite personens adresse når du sender et svar; bare klikk på Svar-knappen og Outlook tar seg av det for deg.
Følg disse trinnene for å svare på en melding:
1. I Mail-modulen klikker du på tittelen på meldingen du vil svare på.
Meldingen du klikket vises i leseruten, og du kan se innholdet i meldingen. Jeg antar her at leseruten er aktivert; hvis den ikke er det, aktiver den som beskrevet i forrige avsnitt.
2. Velg ett av disse alternativene:
- For å svare personene i Fra-feltet, klikk på Svar-knappen.
- For å svare personene i Kopi-feltet og Fra-feltet, klikk på Svar alle-knappen.
Et svarskjermbilde åpnes i leseruteområdet, der den opprinnelige meldingen var for bare sekunder siden.
Du kan motta (eller sende) e-post som er adressert til en hel haug med mennesker på en gang. Ideelt sett bør minst én person navngis i Til-feltet; mer enn én person kan også være i Kopi-feltet, som er for personer du bare sender en kopi til. Det er liten forskjell mellom hva som skjer med e-post som går til folk i Til-feltet og e-post som går til folk i Kopi-feltet – alle kan svare på, videresende eller ignorere meldingen. Du trenger ikke alltid å svare personene i Kopi-feltet, eller du vil kanskje bare svare til noen av dem. Hvis du gjør det, klikker du på Svar-knappen og legger dem til i Kopi-feltet igjen. Eller du kan klikke på Svar alle-knappen og slette brukerne fra Kopi-feltet du ikke vil inkludere.
Hvis du vil skrive svaret i et eget vindu, klikker du Pop Out. Det gir deg litt mer plass til å se hva du gjør i meldingsboksen.
3. Skriv inn svaret i meldingsboksen.
Ikke bli skremt når du oppdager tekst allerede i meldingsboksen – den er en del av meldingen du svarer på. Din blinkende markør er øverst på skjermen, så alt du skriver går foran den andre personens melding. (Denne ordningen betyr at personen som mottar meldingen din kan se gjennom den opprinnelige meldingen som en minnejogger når han eller hun mottar svaret ditt.) Figuren viser et svar klart til å sendes.
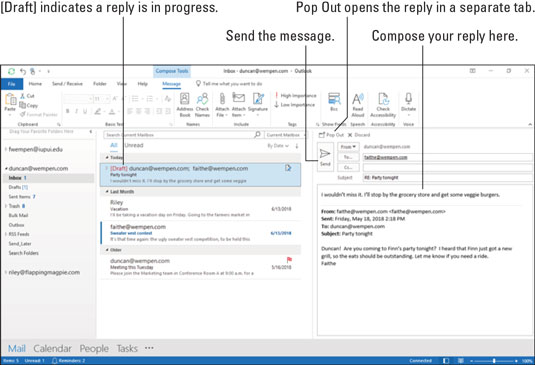
Svar-skjermen.
4. Klikk på Send-knappen.
Meldingen din sendes, meldingsskjemaet forsvinner, og meldingen du svarte på vises igjen.
5. Trykk Esc for å lukke meldingsskjermen.
Meldingen du svarte på forsvinner og innboksen din vises igjen.
Hvordan sende meldinger på nytt i Outlook
En av de flotte tingene med e-post er måten det gjør det så enkelt å be folk om å gjøre det du vil. Dessverre overser folk ofte ting fordi de får så mye e-post. Når du kommer tilbake med gjentatte forespørsler, er det på tide å dra nytte av Outlooks Send på nytt-funksjonen. På den måten trenger du ikke skrive inn den opprinnelige forespørselen på nytt. du kan ganske enkelt finne den originale meldingen og sende den på nytt, sammen med en munter påminnelse om hvor lenge siden du sendte den opprinnelige forespørselen.
Følg disse trinnene for å sende en melding på nytt:
I Mail-modulen klikker du på Sendte elementer-mappen i mapperuten.
Finn meldingen der du sendte den opprinnelige forespørselen, og dobbeltklikk på den. Det åpner den opprinnelige meldingen i sitt eget vindu. Dette kreves; Dessverre er det ikke noe du kan gjøre fra leseruten å sende en melding på nytt.
Klikk på Handlinger-knappen på Melding-fanen, og velg deretter Send denne meldingen på nytt. Det åpner automatisk en ny kopi av den forrige meldingen.
Skriv inn en rask påminnelse, eller endre meldingen hvis det er aktuelt.
Klikk på Send-knappen. Hvis du gjør dette nok ganger, blir det umulig for folk å ignorere deg.