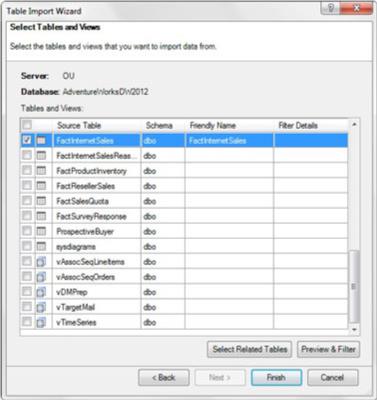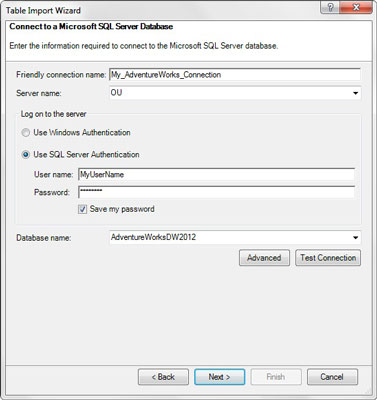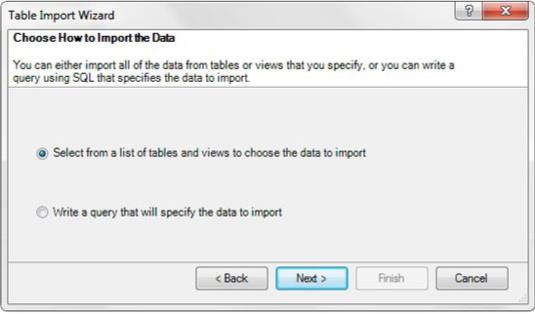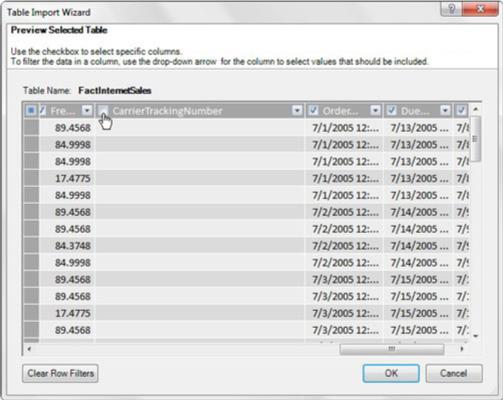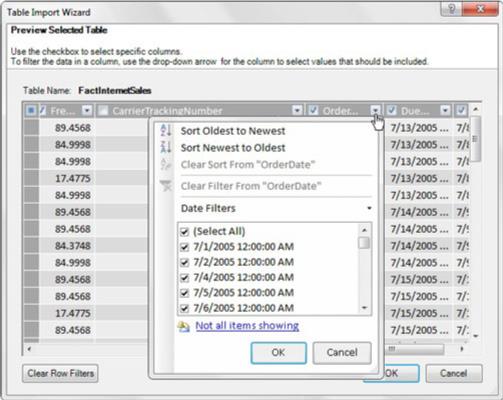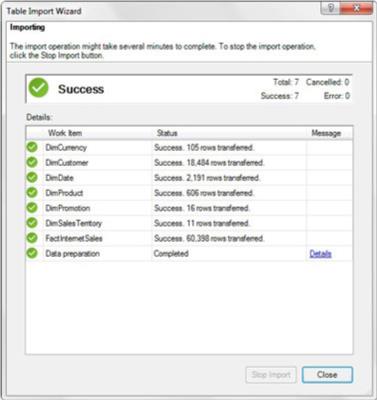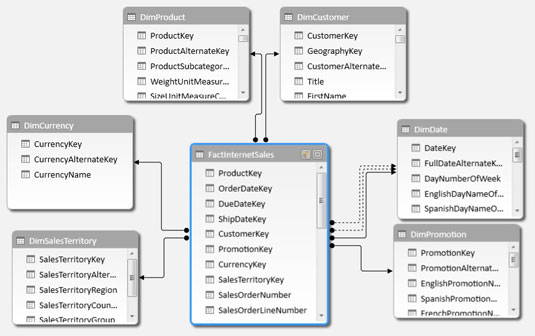SQL Server-databaser er noen av de mest brukte for lagring av data på bedriftsnivå. De fleste SQL Server-databaser administreres og vedlikeholdes av IT-avdelingen. For å koble til en SQL Server-database, må du samarbeide med IT-avdelingen din for å få lesetilgang til databasen du prøver å hente fra.
Etter at du har tilgang til databasen, åpner du Power Pivot-vinduet og klikker på kommandoknappen Fra andre kilder på Hjem-fanen. Dette åpner dialogboksen Tabellimportveiviser, vist her. Der velger du Microsoft SQL Server-alternativet og klikker deretter på Neste-knappen.
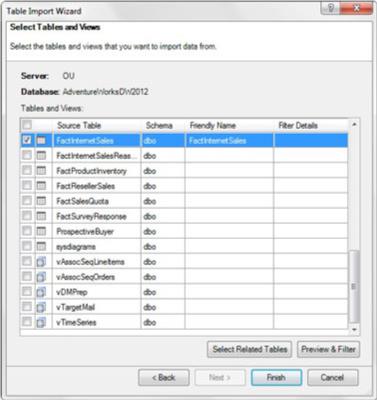
Åpne veiviseren for tabellimport og velg Microsoft SQL Server.
Tabellimportveiviseren ber nå om all informasjonen den trenger for å koble til databasen. På denne skjermen må du oppgi informasjonen for alternativene beskrevet i denne listen:
- Friendly Connection Name: Feltet Friendly Name lar deg spesifisere ditt eget navn for den eksterne kilden. Du skriver vanligvis inn et navn som er beskrivende og lett å lese.
- Servernavn: Dette er navnet på serveren som inneholder databasen du prøver å koble til. Dette får du fra din IT-avdeling når du får tilgang. (Servernavnet ditt vil være forskjellig fra det som vises.)
- Logg på serveren: Dette er påloggingsinformasjonen din. Avhengig av hvordan IT-avdelingen din gir deg tilgang, velger du enten Windows-autentisering eller SQL Server-autentisering. Windows-autentisering betyr i hovedsak at serveren gjenkjenner deg ved din Windows-pålogging. SQL Server Authentication betyr at IT-avdelingen opprettet et distinkt brukernavn og passord for deg. Hvis du bruker SQL Server Authentication, må du oppgi et brukernavn og passord.
- Lagre passordet mitt: Du kan merke av i boksen ved siden av Lagre passordet hvis du vil at brukernavnet og passordet ditt skal lagres i arbeidsboken. Tilkoblingene dine kan da forbli oppdaterbare når de brukes av andre. Dette alternativet har åpenbart sikkerhetshensyn, fordi alle kan se tilkoblingsegenskapene og se brukernavnet og passordet ditt. Du bør bare bruke dette alternativet hvis IT-avdelingen din har konfigurert deg med en applikasjonskonto (en konto opprettet spesielt for å brukes av flere personer).
- Databasenavn: Hver SQL Server kan inneholde flere databaser. Skriv inn navnet på databasen du kobler til. Du kan få det fra IT-avdelingen din når noen gir deg tilgang.
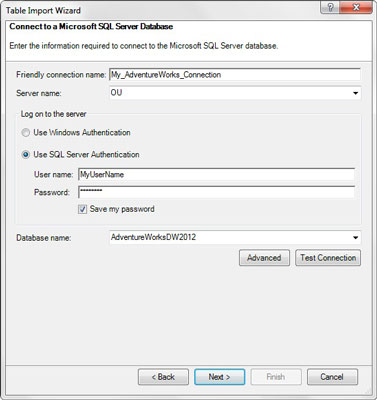
Oppgi den grunnleggende informasjonen som trengs for å koble til måldatabasen.
Etter at du har skrevet inn all relevant informasjon, klikker du på Neste-knappen for å se neste skjermbilde, vist i følgende figur. Du har valget mellom å velge fra en liste over tabeller og visninger eller skrive din egen tilpassede spørring ved hjelp av SQL-syntaks. I de fleste tilfeller velger du alternativet å velge fra en liste med tabeller.
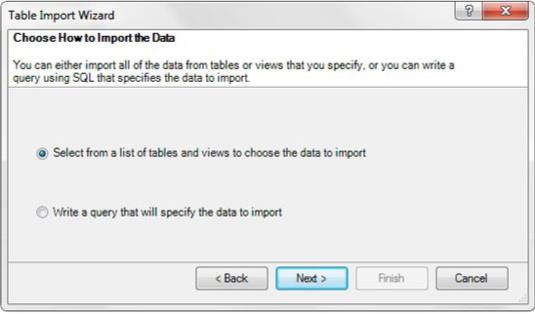
Velg å velge fra en liste over tabeller og visninger.
Tabellimportveiviseren leser databasen og viser deg en liste over alle tilgjengelige tabeller og visninger. Tabeller har et ikon som ser ut som et rutenett, og visninger har et ikon som ser ut som en boks på toppen av en annen boks.
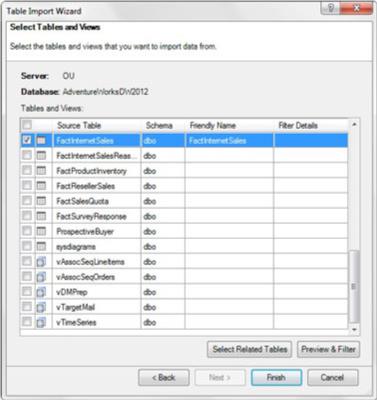
Tabellimportveiviseren tilbyr en liste over tabeller og visninger.
Ideen er å sette en hake ved siden av tabellene og visningene du vil importere. Legg merke til haken ved siden av tabellen FactInternetSales. Kolonnen Friendly Name lar deg skrive inn et nytt navn som skal brukes til å referere til tabellen i Power Pivot.
Du ser knappen Velg relaterte tabeller. Etter at du har valgt en eller flere tabeller, kan du klikke på denne knappen for å fortelle Power Pivot å søke etter, og automatisk velge, alle andre tabeller som har en relasjon med tabellen(e) du allerede har valgt. Denne funksjonen er praktisk å ha når du kjøper store databaser med dusinvis av tabeller.
Ved å importere en tabell importeres alle kolonner og poster for den tabellen. Dette kan ha innvirkning på størrelsen og ytelsen til Power Pivot-datamodellen. Du vil ofte oppdage at du bare trenger en håndfull av kolonnene fra tabellene du importerer. I disse tilfellene kan du bruke Forhåndsvisning og filtrere-knappen.
Klikk på tabellnavnet for å markere det i blått, og klikk deretter på Forhåndsvisning og filter-knappen. Tabellimportveiviseren åpner skjermbildet Forhåndsvisning av valgt tabell, vist her. Du kan se alle tilgjengelige kolonner i tabellen, med et utvalg av rader.
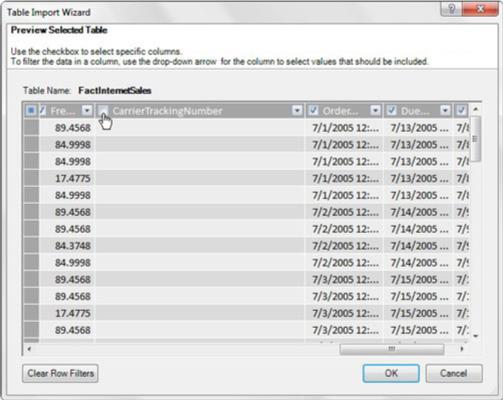
Skjermbildet Forhåndsvisning og filtrering lar deg filtrere ut kolonner du ikke trenger.
Hver kolonneoverskrift har en avmerkingsboks ved siden av, som indikerer at kolonnen vil bli importert med tabellen. Fjerning av haken forteller Power Pivot å ikke inkludere den kolonnen i datamodellen.
Du har også muligheten til å filtrere ut visse poster. Følgende figur viser at ved å klikke på rullegardinpilen for en av kolonnene åpnes en Filter-meny som lar deg spesifisere kriterium for å filtrere ut uønskede poster.
Dette fungerer akkurat som standardfiltreringen i Excel. Du kan velge og velge bort dataelementene i den filtrerte listen, eller, hvis det er for mange valg, kan du bruke et bredere kriterium ved å klikke på Datofiltre over listen. (Hvis du filtrerer en tekstkolonne, er det tekstfiltre.)
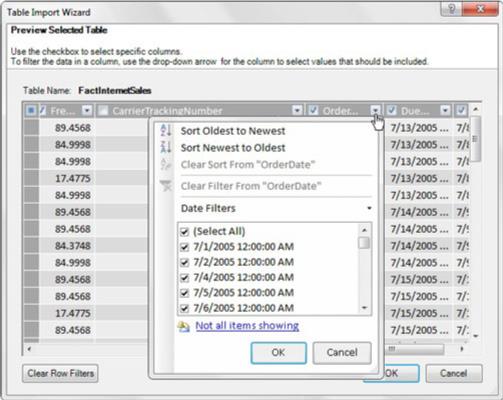
Bruk rullegardinpilene i hver kolonne for å filtrere ut unødvendige poster.
Etter at du er ferdig med å velge data og bruke eventuelle nødvendige filtre, kan du klikke på Fullfør-knappen på Tabellimportveiviseren for å starte importprosessen. Importloggen, vist her, viser fremdriften av importen og oppsummerer importhandlingene som er utført etter fullføring.
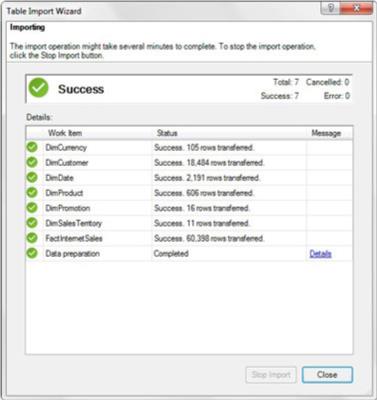
Det siste skjermbildet i veiviseren for tabellimport viser fremdriften til importhandlingene.
Det siste trinnet i å laste data fra SQL Server er å gjennomgå og opprette nødvendige relasjoner. Åpne Power Pivot-vinduet og klikk på Diagram View-kommandoknappen på Hjem-fanen. Power Pivot åpner diagramskjermen, der du kan se og redigere relasjoner etter behov.
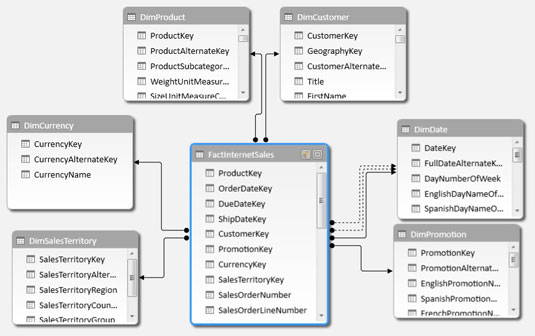
Sørg for å gjennomgå og opprette nødvendige relasjoner.
Ikke få panikk hvis du føler at du har feilet kolonne-og-post-filtreringen på den importerte Power Pivot-tabellen. Bare velg den bekymringsfulle tabellen i Power Pivot-vinduet og åpne dialogboksen Rediger tabellegenskaper (velg Design–>Tabellegenskaper). Merk at denne dialogboksen i utgangspunktet er den samme forhåndsvisnings- og filterskjermbildet som du møter i Import Table Wizard. Herfra kan du velge kolonner du opprinnelig filtrerte ut, redigere postfiltre, slette filtre eller til og med bruke en annen tabell/visning.