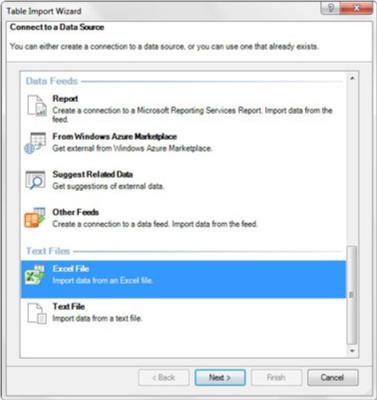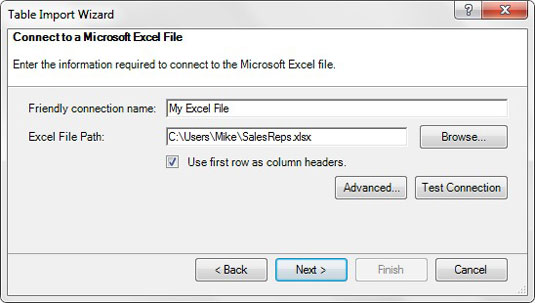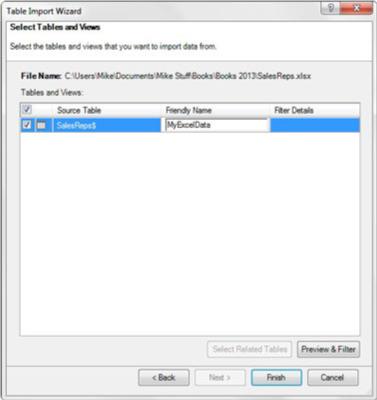Koblede tabeller i Power Pivot har en klar fordel fremfor andre typer importerte data ved at de umiddelbart reagerer på endringer i kildedataene i arbeidsboken. Hvis du endrer dataene i en av tabellene i arbeidsboken, endres den koblede tabellen i Power Pivot-datamodellen automatisk. Sanntidsinteraktiviteten du får med koblede tabeller er spesielt nyttig hvis du gjør hyppige endringer i dataene dine.
Ulempen med koblede tabeller er at kildedataene må lagres i samme arbeidsbok som Power Pivot-datamodellen. Dette er ikke alltid mulig. Du vil møte mange scenarier der du trenger å inkludere Excel-data i analysen din, men disse dataene finnes i en annen arbeidsbok. I disse tilfellene kan du bruke Power Pivots Table Import Wizard for å koble til eksterne Excel-filer.
Åpne Power Pivot-vinduet og klikk på kommandoknappen Fra andre kilder på Hjem-fanen. Dette åpner dialogboksen Tabellimportveiviser, vist her. Velg alternativet Excel-fil og klikk deretter på Neste-knappen.
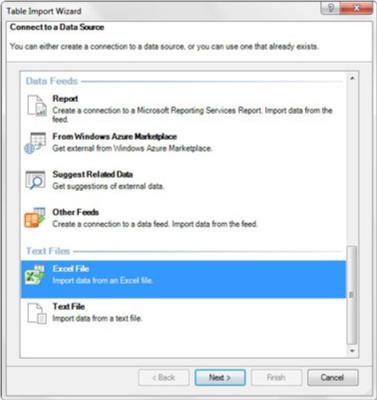
Åpne veiviseren for tabellimport og velg Excel-fil.
Tabellimportveiviseren ber om all informasjonen den trenger for å koble til målarbeidsboken.
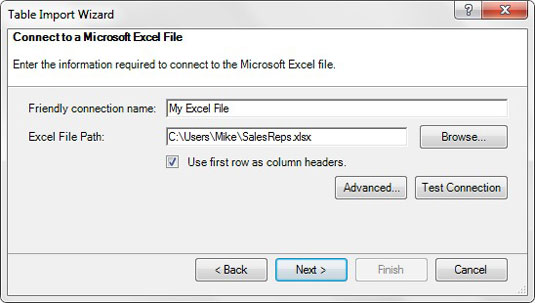
Oppgi den grunnleggende informasjonen som trengs for å koble til målarbeidsboken.
På denne skjermen må du oppgi følgende informasjon:
- Vennlig tilkoblingsnavn: I feltet Friendly Connection Name angir du ditt eget navn for den eksterne kilden. Du skriver vanligvis inn et navn som er beskrivende og lett å lese.
- Excel- filbane : Skriv inn hele banen til Excel-målarbeidsboken. Du kan bruke Bla gjennom-knappen for å søke etter og velge arbeidsboken du vil hente fra.
- Bruk første rad som kolonneoverskrifter: I de fleste tilfeller vil dine Excel-data ha kolonneoverskrifter. Merk av i avmerkingsboksen ved siden av Bruk første rad som kolonneoverskrifter for å sikre at kolonneoverskriftene gjenkjennes som overskrifter når de importeres.
Etter at du har skrevet inn all relevant informasjon, klikker du på Neste-knappen for å se neste skjermbilde, vist her. Du ser en liste over alle regnearkene i den valgte Excel-arbeidsboken. I dette tilfellet har du bare ett regneark. Sett et hake ved siden av regnearkene du vil importere. Kolonnen Friendly Name lar deg skrive inn et nytt navn som skal brukes til å referere til tabellen i Power Pivot.
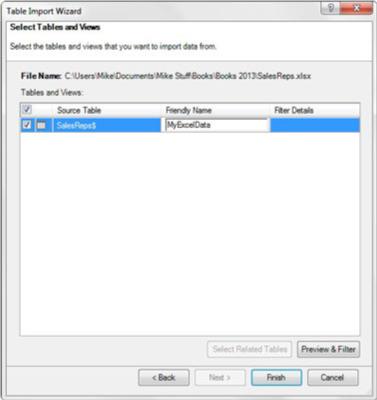
Velg regnearkene som skal importeres.
Når du leser fra eksterne Excel-filer, kan ikke Power Pivot identifisere individuelle tabellobjekter. Som et resultat kan du bare velge hele regneark i veiviseren for tabellimport. Med dette i bakhodet, sørg for å importere regneark som inneholder et enkelt dataområde.
Du kan bruke Forhåndsvisning og Filtrer-knappen for å filtrere ut uønskede kolonner og poster, om nødvendig. Ellers fortsetter du med veiviseren for tabellimport for å fullføre importprosessen.
Som alltid, sørg for å gjennomgå og opprette relasjoner til andre tabeller du har lastet inn i Power Pivot-datamodellen.
Å laste inn eksterne Excel-data gir deg ikke den samme interaktiviteten som du får med koblede tabeller. Som med import av databasetabeller, er dataene du henter fra en ekstern Excel-fil ganske enkelt et øyeblikksbilde. Du må oppdatere datatilkoblingen for å se eventuelle nye data som kan ha blitt lagt til den eksterne Excel-filen.