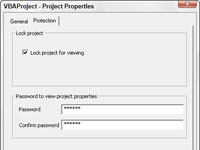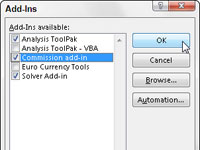For å kunne utelate filnavnet fra de egendefinerte funksjonene du oppretter i Excel 2013 når du skriver dem direkte inn i en celle, må du lagre arbeidsbokfilen som inneholder dem som en spesiell tilleggsfil.
Den eneste begrensningen for de brukerdefinerte funksjonene som du lagrer som en del av en vanlig arbeidsbokfil eller Personal Macro Workbook-filen, er at når du legger dem inn direkte i en celle (uten bruk av dialogboksen Sett inn funksjon), må du innlede funksjonsnavnene deres med filnavnene.
Følg disse trinnene for å konvertere en arbeidsbok som inneholder de brukerdefinerte funksjonene som du vil kunne legge inn i regneark uten filnavn:
1 Klikk på Vis-knappen på Vis-fanen og velg PERSONLIG etterfulgt av OK.
Denne handlingen viser den PERSONLIGE arbeidsboken der du har lagret de brukerdefinerte funksjonene dine i Excel.
2 Trykk Alt+F11 eller klikk Visual Basic-kommandoknappen på Utvikler-fanen eller trykk Alt+LV.
Denne handlingen åpner Visual Basic Editor-vinduet med arbeidsbokfilen som inneholder de brukerdefinerte funksjonene valgt i Project Explorer-vinduet. Nå vil du sette opp beskyttelse for denne arbeidsboken slik at ingen andre enn du kan endre innholdet.
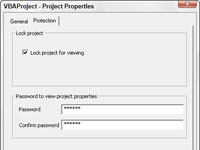
3Velg Verktøy→VBAProject Properties fra Visual Basic Editors menylinje.
Denne handlingen åpner dialogboksen VBAProject — Prosjektegenskaper med fanene Generelt og Beskyttelse.
4Klikk kategorien Beskyttelse og velg deretter Lås prosjekt for visning.
Ved å merke av i denne avmerkingsboksen forhindrer du andre brukere fra å se de egendefinerte funksjonene slik at de ikke kan gjøre noen endringer i dem. Deretter legger du til et passord som hindrer dem i å fjerne visningsbeskyttelsesstatusen.
5Klikk Passord-tekstboksen, skriv inn passordet der, og klikk deretter Bekreft passord-tekstboksen og skriv inn passordet på nytt nøyaktig slik du skrev det inn i tekstboksen ovenfor før du klikker OK.
Nå er du klar til å gå tilbake til regnearket der du må legge til en tittel og beskrivelse for den nye tilleggsfilen.
6 Klikk på Vis Microsoft Excel-knappen på begynnelsen av standardverktøylinjen.
Denne handlingen returnerer deg til regnearket i Excel. Før du lagrer arbeidsboken som et tillegg, bør du legge til en tittel for de brukerdefinerte funksjonene den inneholder. (Denne informasjonen vises deretter i dialogboksen Tillegg hver gang du velger tilleggsfilen.)
7Velg Fil→Info.
Excel 2013 viser informasjonsskjermen om arbeidsboken i Backstage-visningen. Her skriver du inn et kort navn for tillegget i Tittel-feltet og en lengre beskrivelse av dets egendefinerte funksjoner.
8Klikk på Tittel-tekstboksen og skriv inn en beskrivende tittel for tillegget, og klikk deretter på Lagre som-alternativet på menyen i Backstage-visningen.
Denne handlingen åpner skjermbildet Lagre som der XLSTART-mappen er valgt.
9Klikk XSTART under Current Folder i panelet til høyre.
Excel åpner dialogboksen Lagre som, der du må endre filtypen til Excel Add-In (*.xlam) og deretter spesifisere filnavnet (som Excel automatisk legger til filtypen .xlam) som du vil lagre det under.
10 Klikk på Lagre som type popup-knapp og velg deretter Excel-tillegg som type.
Klikk på kombinasjonsboksen Filnavn og foreta nødvendige endringer i filnavnet (uten å endre filtypen .xlam) før du klikker på Lagre-knappen.
Etter å ha lagret arbeidsboken som en tilleggsfil, er du klar til å aktivere tillegget slik at du kan legge inn brukerdefinerte funksjoner i et hvilket som helst regneark.
11Velg Fil→Alternativer→Tillegg eller trykk Alt+FTAA.
Klikk på Gå-knappen nær bunnen av tilleggsfanen etter å ha kontrollert at Excel-tillegg vises på Administrer-rullegardinlisten.
Denne handlingen åpner dialogboksen Tillegg som viser navnene på alle tilgjengelige tillegg. Du må nå legge til navnet på det nye tillegget til denne listen.
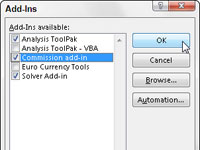
12Klikk navnet på den nye tilleggsfilen i listen Bla gjennom og klikk deretter OK.
Denne handlingen lukker dialogboksen Bla gjennom og returnerer deg til dialogboksen Tillegg som nå viser den nye tilleggsfilen. Nå er det bare å sørge for at avmerkingsboksen foran navnet på det nye tillegget (som viser tittelen og beskrivelsen du ga tillegget nederst i dialogboksen Tillegg) er valgt. før du klikker OK.
13Velg avmerkingsboksen foran navnet på det nye tillegget, og klikk deretter OK.
Så snart du klikker OK, lukker Excel dialogboksen Tillegg og returnerer deg til VBA Editor-vinduet. Du kan deretter velge Lagre-knappen (Ctrl+S) etterfulgt av Vis Microsoft Excel-knappen (Alt+F11) på VBA-standardverktøylinjen. Når du er tilbake i den PERSONLIGE arbeidsboken, kan du skjule den igjen ved å klikke på Skjul-knappen på Vis-fanen (Alt+WH)