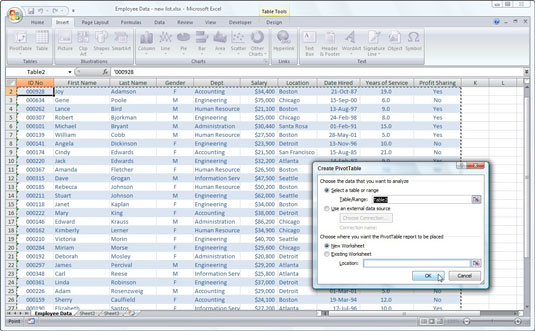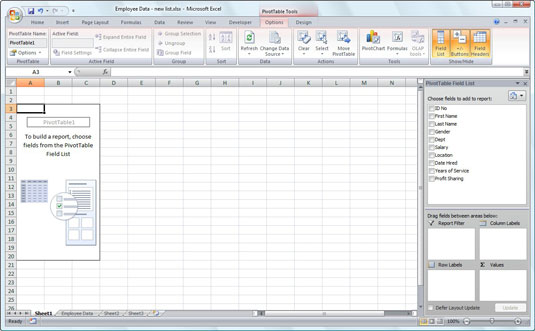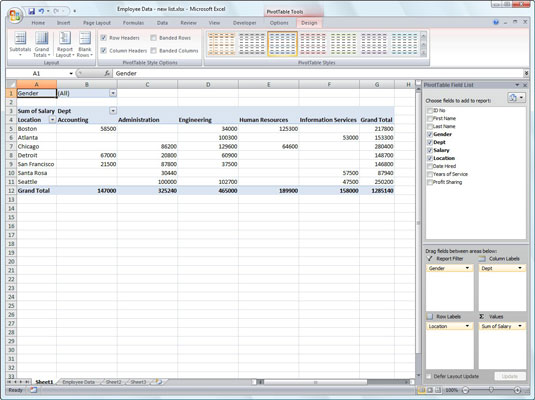En pivottabell er en spesiell type sammendragstabell som er helt unik for Excel 2007. Pivottabeller er flotte for å oppsummere verdier i en tabell fordi de gjør sin magi uten å få deg til å lage formler for å utføre beregningene. Pivottabeller lar deg også leke med arrangementet av de oppsummerte dataene. Det er denne muligheten til å endre arrangementet av de oppsummerte dataene ved å rotere rad- og kolonneoverskrifter som gir pivottabellen navnet.
Åpne regnearket som inneholder tabellen du vil oppsummere av pivottabellen, og velg en hvilken som helst celle i tabellen.
Sørg for at tabellen ikke har tomme rader eller kolonner, og at hver kolonne har en overskrift.
På Sett inn-fanen klikker du på PivotTable-kommandoknappen i Tabeller-gruppen.
Klikk på den øverste delen av knappen; Hvis du klikker på pilen, klikker du Pivottabell i rullegardinmenyen. Excel åpner dialogboksen Opprett pivottabell og velger alle tabelldataene som angitt av en markeringsramme rundt celleområdet.
Juster området i tekstboksen Tabell/område under alternativknappen Velg en tabell eller område, om nødvendig.
Velg plasseringen for pivottabellen.
Som standard bygger Excel pivottabellen på et nytt regneark den legger til i arbeidsboken. Hvis du vil at pivottabellen skal vises på samme regneark, klikker du på alternativet Eksisterende regneark og angir plasseringen til den første cellen i den nye tabellen i tekstboksen Plassering.
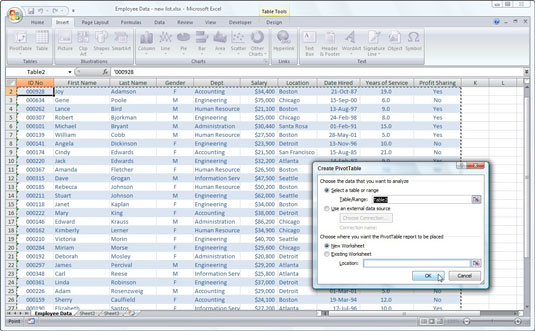
Angi datakilden og pivottabellplasseringen i dialogboksen Opprett pivottabell.
Klikk OK.
Excel legger til et tomt rutenett for den nye pivottabellen og viser en PivotTable Field List-oppgaverute på høyre side av regnearkområdet.
Oppgaveruten Feltliste er delt inn i to områder: listeboksen Velg felt som skal legges til i rapport med navnene på alle feltene i kildedataene for pivottabellen, og et område delt inn i fire slippsoner (Rapportfilter, Kolonneetiketter) , Radetiketter og Verdier) nederst.
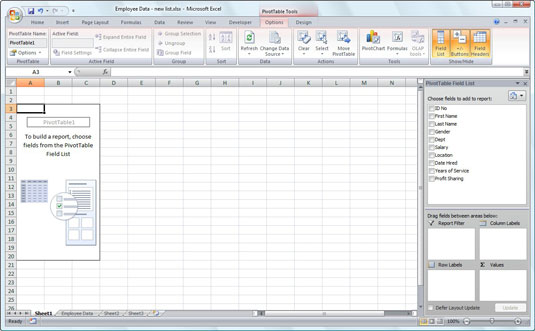
Ny pivottabell som viser det tomme tabellnettet og oppgaveruten PivotTable Field List.
For å fullføre pivottabellen, tilordne feltene i oppgaveruten Pivottabellfeltliste til de ulike delene av tabellen. Du gjør dette ved å dra et feltnavn fra listen Velg felt som skal legges til i rapport og slippe det i ett av de fire områdene nedenfor kalt slippsoner:
-
Rapportfilter: Dette området inneholder feltene som lar deg bla gjennom datasammendragene vist i den faktiske pivottabellen ved å filtrere ut sett med data – de fungerer som filtrene for rapporten. Så hvis du for eksempel angir År-feltet fra en tabell som et rapportfilter, kan du vise dataoppsummeringer i pivottabellen for individuelle år eller for alle år representert i tabellen.
-
Kolonneetiketter: Dette området inneholder feltene som bestemmer arrangementet av data som vises i kolonnene i pivottabellen.
-
Radetiketter: Dette området inneholder feltene som bestemmer arrangementet av data som vises i radene i pivottabellen.
-
Verdier: Dette området inneholder feltene som bestemmer hvilke data som presenteres i cellene i pivottabellen – de er verdiene som er oppsummert i den siste kolonnen (totalt som standard).
Fortsett å manipulere pivottabellen etter behov til de ønskede resultatene vises.
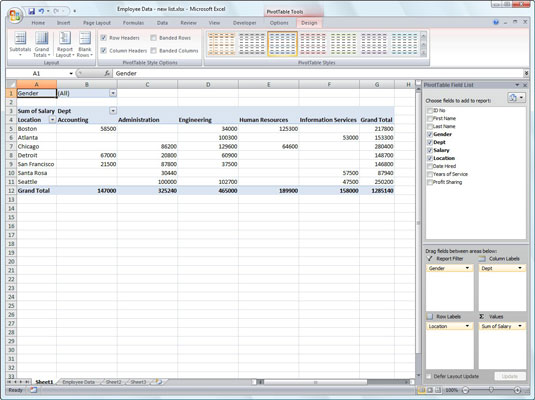
Utfylt pivottabell etter å ha lagt feltene fra ansatttabellen til de ulike slippsonene.
Så snart du oppretter en ny pivottabell (eller velger en celle i en eksisterende tabell i et regneark), viser Excel fanen Alternativer i kontekstfanen Pivottabellverktøy. Blant de mange gruppene på denne fanen finner du Vis/Skjul-gruppen som inneholder følgende nyttige kommandoknapper:
-
Feltliste for å skjule og vise PivotTable Field List-oppgaveruten på høyre side av regnearkområdet.
-
+/- Knapper for å skjule og vise på nytt utvide (+) og skjul (-) knappene foran bestemte kolonnefelt eller radfelt som lar deg midlertidig fjerne og deretter vise deres spesielle oppsummerte verdier i pivottabellen.
-
Feltoverskrifter for å skjule og vise feltene som er tildelt kolonneetikettene og radetikettene i pivottabellen på nytt.