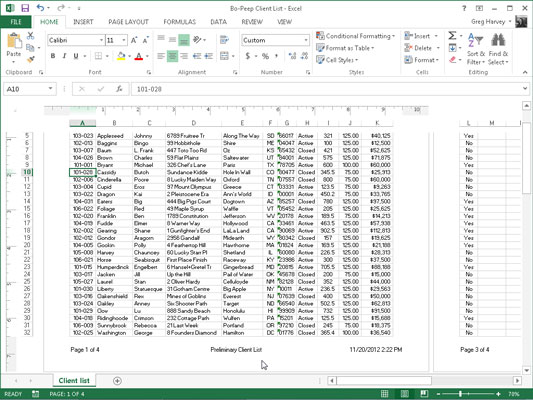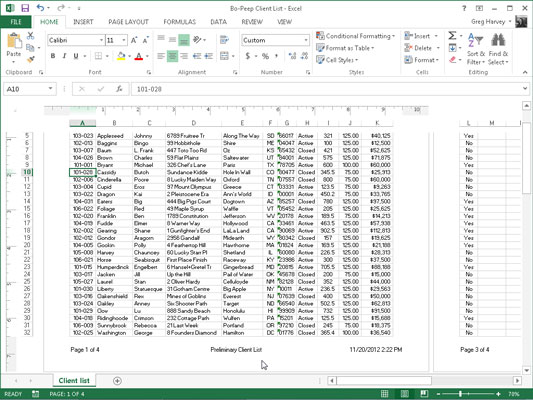Noen ganger kan det være lurt å sette inn informasjon i Excel 2013 som ikke er tilgjengelig i lagerlisteboksene eller i et arrangement som Excel ikke tilbyr i de ferdiglagde topp- og bunntekstene.
For disse gangene må du bruke kommandoknappene som vises i Topptekst- og bunntekstelementer-gruppen i Design-fanen på Kontekstfanen Topp- og bunntekstverktøy. Disse kommandoknappene lar deg blande din egen informasjon med den som genereres av Excel i forskjellige deler av den tilpassede topp- eller bunnteksten du lager.
Kommandoknappene i Topp- og bunntekstelementer-gruppen inkluderer
-
Sidenummer: Klikk på denne knappen for å sette inn &[Side]-koden som setter inn gjeldende sidenummer.
-
Antall sider: Klikk på denne knappen for å sette inn &[Sider]-koden som legger inn det totale antallet sider.
-
Gjeldende dato: Klikk på denne knappen for å sette inn &[Dato]-koden som setter inn gjeldende dato.
-
Gjeldende tid: Klikk på denne knappen for å sette inn &[Tid]-koden som setter inn gjeldende tid.
-
Filbane: Klikk på denne knappen for å sette inn &[Path]&[File]-kodene som plasseres i katalogbanen sammen med navnet på arbeidsbokfilen.
-
Filnavn: Klikk på denne knappen for å sette inn &[Fil]-koden som legger inn navnet på arbeidsbokfilen.
-
Arknavn: Klikk på denne knappen for å sette inn &[Tab]-koden som legger inn navnet på regnearket som vist på arkfanen.
-
Bilde: Klikk på denne knappen for å sette inn &[Bilde]-koden som setter inn bildet du velger fra dialogboksen Sett inn bilde som viser innholdet i mappen Mine bilder på datamaskinen som standard.
-
Formater bilde: Klikk på denne knappen for å bruke formateringen du velger fra dialogboksen Formater bilde på &[Bilde]-koden som du skriver inn med Sett inn bilde-knappen uten å legge til noen egen kode.
Følg disse trinnene for å bruke disse kommandoknappene i Topp- og bunntekstelementer-gruppen for å lage en egendefinert topp- eller bunntekst:
Sett regnearket i sideoppsettvisning ved å klikke på sideoppsettvisning-knappen på statuslinjen eller ved å klikke Vis → Sideoppsettvisning på båndet eller trykke Alt+WP.
I sideoppsettvisning vises teksten Klikk for å legge til topptekst sentrert i toppmargen på den første siden, og teksten Klikk for å legge til bunntekst vises sentrert i bunnmargen.
Plasser musepekeren i toppmargen for å lage en egendefinert topptekst eller bunnmargen for å lage en egendefinert bunntekst, og klikk deretter pekeren i venstre, midtre eller høyre del av toppteksten eller bunnteksten for å angi innsettingspunktet og venstrejustere , midtstil eller høyrejuster teksten.
Når Excel angir innsettingspunktet, forsvinner teksten Klikk for å legge til topptekst og klikk for å legge til bunntekst, og Design-fanen på den kontekstuelle fanen Topp- og bunntekstverktøy blir aktiv på båndet.
For å legge til programgenerert informasjon til din egendefinerte topptekst eller bunntekst (som filnavn, regnearknavn, gjeldende dato og så videre), klikk på informasjonens tilsvarende kommandoknapp i Topptekst- og bunntekstelementer-gruppen.
Excel setter inn riktig topp-/bunntekst-kode foran med et og-tegn (&) i topp- eller bunnteksten. Disse kodene erstattes av den faktiske informasjonen (filnavn, regnearknavn, grafisk bilde og lignende) så snart du klikker på en annen del av topp- eller bunnteksten eller fullfører topp- eller bunnteksten ved å klikke med musepekeren utenfor den.
(Valgfritt) For å legge til din egen tekst i den tilpassede topp- eller bunnteksten, skriv den inn ved innsettingspunktet.
Når du slår sammen programgenerert informasjon angitt med en topptekst-/bunntekstkode med din egen tekst, må du passe på å sette inn passende mellomrom og tegnsetting. For å få Excel til å vise side 1 av 4 i en egendefinert topp- eller bunntekst, gjør du følgende:
Skriv inn ordet Side og trykk på mellomromstasten.
Klikk på kommandoknappen Sidenummer og trykk på mellomromstasten igjen.
Skriv inn ordet til og trykk på mellomromstasten en tredje gang.
Klikk på kommandoknappen Antall sider.
Dette setter inn Side &[Side] til &[Sider] i den tilpassede toppteksten (eller bunnteksten).
(Valgfritt) For å endre fonten, skriftstørrelsen eller andre fontattributter til den egendefinerte topp- eller bunnteksten, dra gjennom kodene og teksten, klikk på Hjem-fanen og klikk deretter på den aktuelle kommandoknappen i Font-gruppen.
I tillegg til å velge en ny skrift og skriftstørrelse for den egendefinerte topp- eller bunnteksten, kan du legge til fet, kursiv, understreking og en ny skriftfarge til teksten med kommandoknappene Fet, Kursiv, Understreking og Skriftfarge på Hjem fanen.
Når du er ferdig med å definere og formatere kodene og teksten for den egendefinerte topp- eller bunnteksten, klikker du på en celle i regnearkområdet for å oppheve valget av topp- eller bunntekstområdet.
Excel erstatter topptekst-/bunntekstkodene i den tilpassede topp- eller bunnteksten med den faktiske informasjonen, samtidig som den kontekstuelle kategorien Topptekst og bunntekst fjernes fra båndet.
Her er en tilpasset bunntekst lagt til et regneark i sideoppsettvisning. Denne tilpassede bunnteksten blander tekst, foreløpig klientliste, med et programgenerert arknavn, dato og klokkeslettinformasjon, og bruker alle tre seksjonene: venstrejustert sideinformasjon, sentrert foreløpig klientlistetekst og høyrejustert gjeldende dato og klokkeslett .