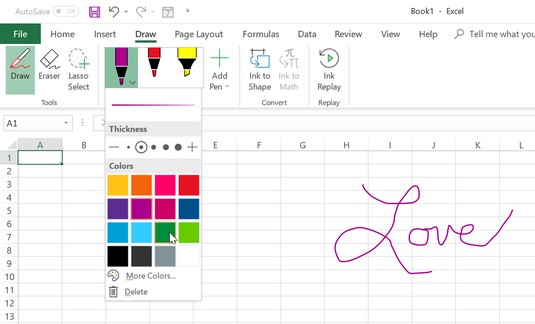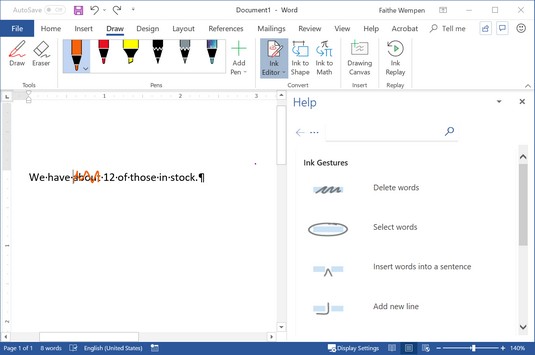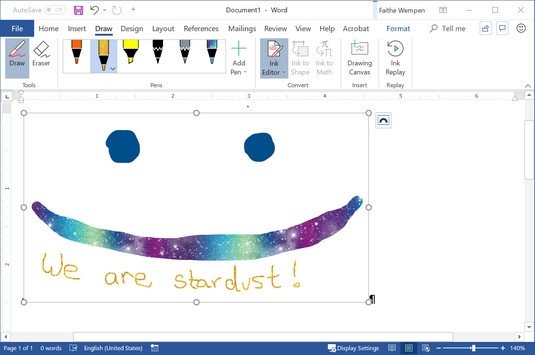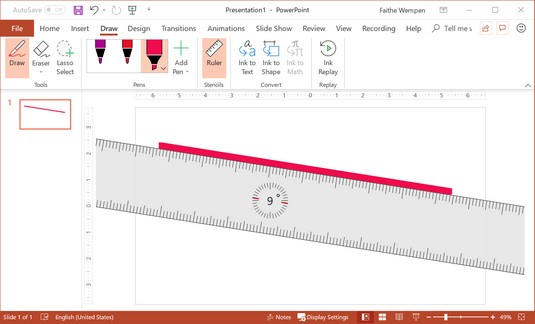Office 2019 er den mest berøringsbevisste Office-versjonen til dags dato, med funksjoner som kan kommentere Office-filer med kommentarer og skisser, konvertere håndskrift til tekst og til og med konvertere frihåndstegninger til vektorbilder. Alle disse aktivitetene er samlet kjent som inking . Noen av blekkfunksjonene er bare tilgjengelige hvis du har en berøringsskjermenhet som en Microsoft Surface-datamaskin og en aktiv pekepenn, men andre funksjoner fungerer med alle berøringsskjermenheter (selv om du bare bruker fingeren til å tegne), og fortsatt andre kan brukes på enheter uten berøring ved å "tegne" med en vanlig mus eller styrekule. Denne artikkelen tar en titt på fargefunksjonene til Office 2019.
Hva er Microsoft Surface-enheter?
Microsoft Surface er Microsofts egen serie med datamaskiner med berøringsfølsomme skjermer. Det er flere modeller, som alle deler én ting til felles: fokus på berøringsskjerminndata. En pekepenn er foretrukket for berøringsskjerminntasting, men du kan også bruke fingrene. Tidlige modeller kom med en stylus-penn, men med nåværende modeller selges stylus-pennen separat.
Det er flere tilgjengelige modeller, som hver retter seg mot en annen type bruker. Surface, Surface Go og Surface Pro er nettbrett med valgfrie avtakbare tastaturer og også valgfrie penner. De er designet for å brukes primært som nettbrett. Surface Laptop og Surface Book er bærbare PC-er med avtakbare skjermer. De er designet for å brukes primært som bærbare datamaskiner. Surface Studio er et alt-i-ett-skrivebord som kan konverteres til et digitalt tegnebord. Surface Hub er en tavle med berøringsskjerm.
Grunnleggende om styluspenn
Overflateenheter, så vel som mange andre enheter med berøringsfølsomme skjermer, er designet for å akseptere input fra pekepenner. Imidlertid er ikke alle pekepenner skapt like. Noen penner er posisjonelle, noe som betyr at de oppdager spissens plassering i forhold til skjermen. Andre penner er kamerabaserte, og bruker digitalt aktivert papir for å oppdage hvor pekepennen berører skriveflaten. Akselerometerpenner registrerer pennens bevegelse og kontakten med skriveflaten.
Pennetypen som fungerer med de nyeste Microsoft Surface-produktene er en aktiv penn, som er en mer avansert teknologi enn noen av de andre. En aktiv penn har sine egne elektroniske komponenter inne i pennen som overfører data til pennkontrolleren i datamaskinen (eller lagt til datamaskinen). Noen aktive penner har også knapper på seg som har spesielle funksjoner i visse applikasjoner. (For eksempel kan en penn ha en klikkbar viskelærknapp på toppen som viser frem lysbildefremvisningen i PowerPoint.)
Microsoft Surface-enheter krever en aktiv penn hvis du vil dra nytte av hele utvalget av blekkfunksjoner i Office 2019 og andre applikasjoner. Det er ikke å si at andre penner ikke vil fungere på et grunnleggende nivå. Hvis du bruker pennen primært som en muserstatning, berører du skjermen for å klikke eller dra ting, vil omtrent hvilken som helst penn duge. Det er først når du kommer ned til pennspesifikke funksjoner som å lage skyggelagte tegninger eller skrive mange håndskrevne notater at den aktive pennen blir viktig.
Selskapet som lager de siste Surface-kompatible aktive pennene heter N-Trig. Den ble kjøpt av Microsoft i 2015.
Her er noen av funksjonene som skiller en penn fra en annen:
- Trykkfølsomhet: Med en vanlig penn, jo hardere du trykker ned, jo mørkere eller tykkere er streken. Trykkfølsomme penner simulerer denne oppførselen.
- Latens: Forsinkelsen mellom når du flytter pennen og når resultatene vises på skjermen er latensen. Lavere er bedre.
- Vippefunksjonalitet: Noen virkelige penner (blyanter, fargestifter, tusjer osv.) lager en annen type linje (bredere, mer skyggelagt) hvis du vipper dem mens du tegner. Penner med tilt-funksjonalitet simulerer denne funksjonen.
Kan jeg bruke en Stylus-penn med andre PC-er og nettbrett?
Ja, så lenge enheten støtter den typen pekepenn. Du kan bruke en Surface-penn med en ikke-overflate-enhet som har en berøringsskjerm som fungerer med aktive penner, og du kan bruke andre merker av penner med en Microsoft Surface-enhet. Kompatibilitet er imidlertid betinget, avhengig av generasjon og teknologi; du kommer ikke til å kunne bruke pennen med den nyeste teknologien med et 10 år gammelt nettbrett, og omvendt.
Nå som du forstår det grunnleggende om stylus-pennteknologi, la oss ta en titt på hvordan Microsoft Office setter stylus-penner i arbeid.
Legge til tegnefanen på båndet
I de fleste Office 2019-applikasjoner, hvis du har en berøringsfølsom skjerm, vises tegnefanen automatisk på båndet. Hvis det av en eller annen grunn ikke gjør det, eller hvis du ikke har en berøringsfølsom skjerm (men fortsatt ønsker å prøve blekkfunksjonene med musen), kan du aktivere det ved å gjøre følgende:
Klikk Fil → Alternativer → Tilpass bånd.
I den høyre ruten klikker du for å merke av ved Tegn.
Du kan tilpasse båndet ved å legge til fanen Tegn.
Klikk OK.
Blekkfunksjoner som er felles for alle Office-applikasjoner
Noen av verktøyene på Draw-fanen er de samme i alle Office 2019-applikasjoner. Excel har de færreste blekkfunksjonene som er tilgjengelige, så la oss se på den appen først.
For å tegne, klikk på Tegn-knappen på Tegning-fanen. Dette aktiverer hvilken som helst penn, blyant eller merkepenn som er valgt i pennergruppen. Når en penn er valgt, har den en pil ned på knappen. Du kan klikke på denne nedoverpilen for å åpne en meny for å tilpasse verktøyet (farge, tykkelse og så videre). Farge- og tykkelsesvalgene i Excel og PowerPoint er ganske grunnleggende, men i Word har du mange flere valg, inkludert regnbuepenner med glitrende glitter!
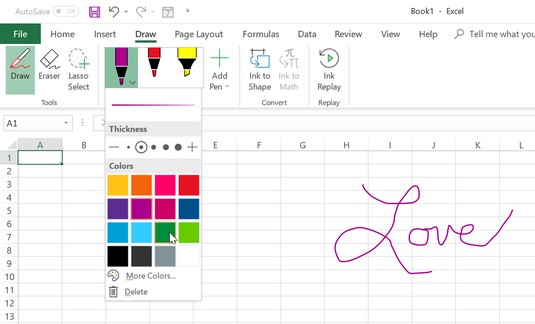
Du kan få tilgang til en rekke tegneverktøy.
For å legge til en ny penn i pennegalleriet, klikk på Legg til penn og velg deretter Penn, Blyant eller Uthever etter ønske. En ny penn legges til i galleriet med en pil ned slik at du kan tilpasse den.
Blekkfunksjoner i Word
I tillegg til det grunnleggende verktøysettet som dekkes i den foregående delen, har Word 2019 et par unike blekkfunksjoner.
Ink Editor
The Ink Editor lar deg redigere skrevet dokumenter ved hjelp av stylus penn. Denne funksjonen kan være nyttig hvis du for eksempel trenger å redigere dokumenter når enheten er i nettbrettmodus (ingen maskinvaretastatur tilgjengelig).
For å prøve ut Ink Editor, gjør følgende:
Skriv litt tekst i et Word-dokument.
Klikk Tegn → Ink Editor for å aktivere funksjonen.
Klikk på den nederste delen av Ink Editor-knappen for å åpne en meny og klikk på Ink Gesture Help.
En hjelperute åpnes som forklarer de grunnleggende redigeringsbevegelsene du kan bruke; dette er et flott jukseark når du begynner å lære.
Klikk på Tegn-knappen og klikk deretter på en av pennene i pennegalleriet.
Bruk pennen til å tegne en horisontal linje rett gjennom teksten du vil slette, eller trekk en kronglete strek gjennom den som krysser den ut.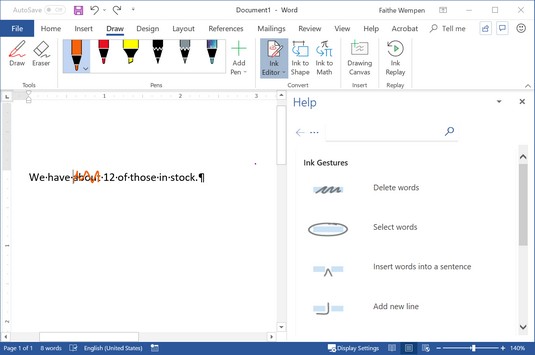
Å tegne en kronglete strek sletter ord.
Tegn en sirkel rundt et ord med pennen.
Ordet blir valgt.
Prøv ut flere av de andre redigeringsmerkene i Hjelp-panelet.
Når du er ferdig, klikker du Lær mer om blekkbevegelser nederst i hjelperuten for mer informasjon.
Lukk Hjelp-ruten.
Tegning Canvas
The Drawing Canvas skaper en rektangulær boks i et dokument der du kan tegne. Visst, du kan tegne hvor som helst på et dokument, men tegningen har en tendens til å bli flettet sammen med dokumentteksten. Ved å lage et tegnelerret lokaliserer du tegningen til ett sted, og du kan jobbe med hele lerretet som et enkelt objekt.
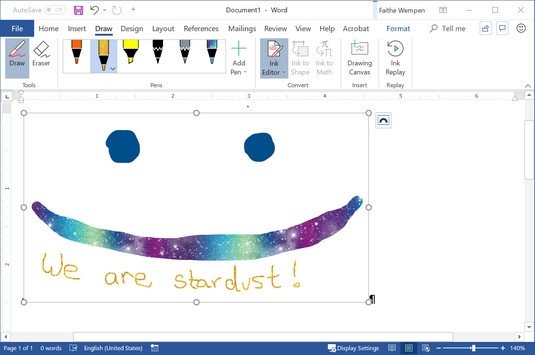
Ha det gøy med tegnelerretet.
Drawing Canvas er også et flott sted å prøve ut de spesielle tegnemulighetene til en aktiv penn. Prøv for eksempel å variere vinkelen og trykket på pennen for interessante tegneeffekter.
Inking-funksjoner i PowerPoint
Selv om PowerPoint ikke har det glitterregnbueblekk som Word har, har det et par veldig gode funksjoner: en tegnelinjal og en Blekk til tekst-funksjon.
Tegning linjal
Fordi PowerPoint er den foretrukne Microsoft Office-applikasjonen for å lage enkel grafikk (på grunn av de store, vidåpne lerretsområdene som lysbilder gir), er det ikke uvanlig å ønske å tegne på frihånd på et PowerPoint-lysbilde, enten med pekepennen eller med tegneverktøyene (Sett inn → Former).
Linjalverktøyet (på Tegne-fanen) gir deg en linjal på skjermen; du kan deretter bruke pennepennen til å tegne på lysbildet, og linjen vil justeres pent med linjalkanten. Du kan til og med vippe linjalen til en hvilken som helst vinkel og flytte den rundt.
For å prøve det, følg disse trinnene:
Start en ny PowerPoint-presentasjon og endre layouten på lysbildet til Blank (Hjem → Lysbildeoppsett → Blank).
Klikk Tegn → Linjal.
Dra linjalen til ønsket plassering. (Bruk musen, en finger eller pekepennen.)
Juster linjalens vinkel ved å rotere den med fingrene på berøringsskjermen, eller hvis du har et hjul eller en ball på musen, ved å rotere den.
Bruk tre fingre til å rotere linjalen i trinn på fem grader.
Velg en penn og dra langs linjalens kant for å tegne en rett linje.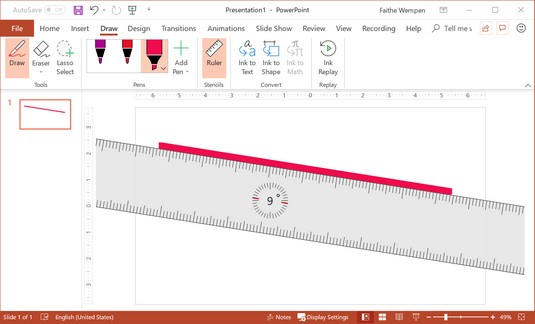
Tegn en linje med linjalverktøyet.
Klikk Tegn → Linjal for å slå av linjalen.
Linjalen forsvinner, men linjen du tegnet forblir.
Du kan også bruke linjalen til å justere individuelle elementer eller grupper av elementer. Velg et element og dra det til valghåndtaket festes til linjalen. Eller velg flere elementer (bruk Ctrl-tasten) og dra deretter settet for å feste til linjalen.
Blekk til tekst
Noen ganger når du holder en presentasjon, kan du merke den med noen håndskrevne notater på skjermen. Senere vil du kanskje gå tilbake og konvertere disse notatene til skrevet tekst. PowerPoint 2019 gjør det enkelt å gjøre det. Prøv det:
På et PowerPoint-lysbilde bruker du pekepennen eller fingeren til å skrive litt tekst.
Klikk Tegn → Blekk til tekst.
Pekeren blir til en lasso.
Dra over den håndskrevne teksten for å velge den.
Teksten konverteres umiddelbart til maskinskrevet tekst.