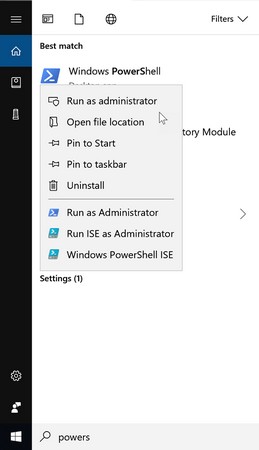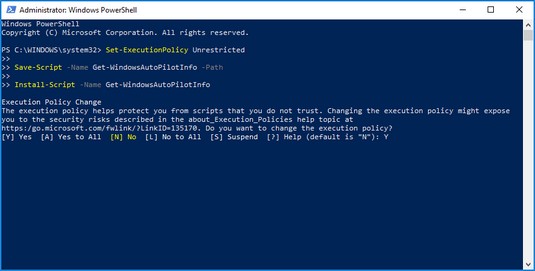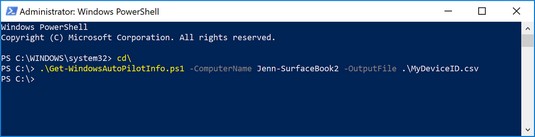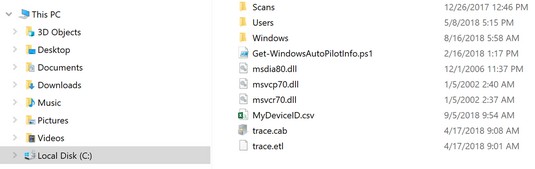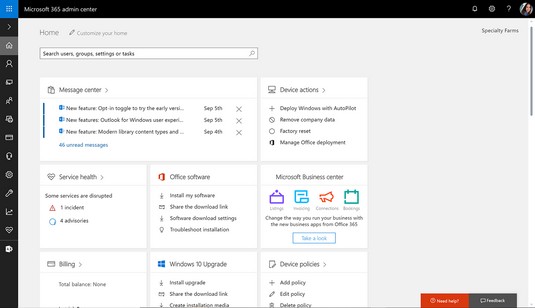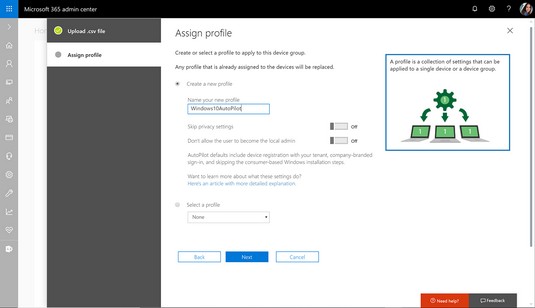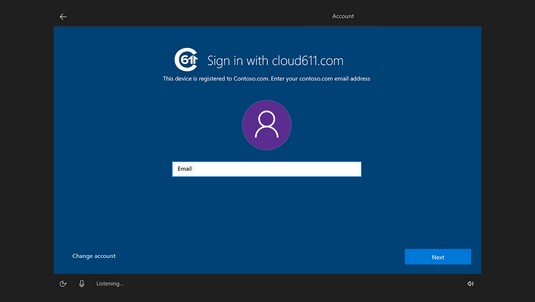For å distribuere Windows 10 ved å bruke Windows AutoPilot, må Azure Active Directory først vite at selskapet eier enheten. Dette betyr at enheten må registreres i Microsoft 365 Admin Center med enhetens maskinvare-ID. Etter at enheten er registrert, er den klar for Windows AutoPilot-distribusjon. Fortsett å lese for å finne ut hvordan du registrerer enheten.
Registrerer enhets-ID for Windows AutoPilot
Hvis du vil gjenbruke en datamaskin eller bærbar PC for Windows AutoPilot, må du først trekke ut enhets-IDen til enheten ved å bruke PowerShell, et verktøy som er installert på en hvilken som helst Windows 10-enhet.
I denne øvelsen skal du gjøre noen nerdete ting, men ikke bekymre deg. Ingen tidligere erfaring med koding er nødvendig. Den eneste ferdigheten som kreves er evnen til å lese og skrive.
Å fange enhets-IDen for Windows AutoPilot innebærer tre trinn:
Få skriptet som trekker ut informasjonen fra enheten.
Lagre skriptet i en delt mappe eller en USB-flashstasjon for senere tilgang.
Kjør skriptet på enheten du vil trekke ut enhets-IDen fra.
Windows AutoPilot trinn 1: Få PowerShell-skriptet
Hvis du ikke vil finne opp hjulet på nytt, kan du vurdere å bruke et PowerShell-skript som allerede er delt og testet i nerdefellesskapet. Slik får du manuset som erfarne fagfolk bruker:
Fra en enhet som allerede kjører Windows 10, klikk på Windows Start-ikonet og skriv deretter PowerShell.
Høyreklikk Windows PowerShell og velg Kjør som administrator.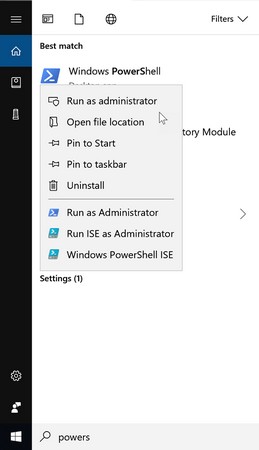
Kjører Windows PowerShell som administrator.
Kopier og kjør følgende kommandoer, som er Get-WindowsAutoPilot-skriptet:
Set-ExecutionPolicy Ubegrenset
Save-Script -Name Get-WindowsAutoPilotInfo -Path
Install-Script -Name Get-WindowsAutoPilotInfo
Godta endringen ved å skrive Y i delen for endring av utførelsespolicy og trykk deretter Enter. PowerShell-vinduet viser en feil i rødt.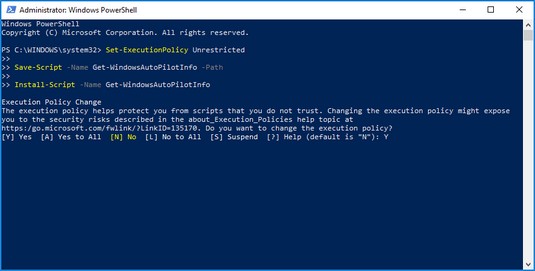
Kjører Get-WindowsAutoPilot-skriptet.
I delen PATH Environment Variable Change skriver du Y og trykker Enter.
I delen Nuget-leverandør kreves for å fortsette, skriv Y og trykk Enter.
Under Untrusted Repository, skriv inn Y og trykk deretter Enter. Etter at kommandoen har kjørt, vil den siste linjen i PowerShell være
PS C:\WINDOWS\system32>/
Lukk PowerShell-vinduet ved å klikke på X i øvre høyre hjørne.
Windows AutoPilot trinn 2: Lagre skriptet
Etter at du har fullført de foregående trinnene, kan du legge til PowerShell i IT-administratorens verktøysett (sjekk her for å finne ut hvordan du får executive buy-in for Microsoft 365 Business ) – og være i stand til ærlig å legge til din erfaring med å bruke verktøyet. Det er bare begynnelsen. La oss deretter lagre skriptet slik at du kan det for å fange enhets-IDen.
Åpne Filutforsker ved å klikke på mappeikonet på oppgavelinjen, og naviger deretter til
C:\Program Files\WindowsPowerShell\Scripts
Bekreft at Get-WindowsAutoPilotInfo.ps1-filen er der.
PowerShell-skriptet ble hentet.
Kopier filen til både en delt plassering som OneDrive for Business eller et dokumentbibliotek i SharePoint og til en USB-flash-stasjon.
Du må få tilgang til det skriptet fra enheten du vil fange enhets-IDen for.
Windows AutoPilot trinn 3: Kjør skriptet
Nå som skriptet er lett tilgjengelig, la oss fange enhets-IDen. Du vil gå gjennom to scenarier i denne prosessen:
- Scenario 1: Ta opp enhets-ID-en fra en enhet som allerede er i bruk.
- Scenario 2: Ta opp enhets-ID-en fra en ny enhet som ikke er slått på ennå og som ikke har gått gjennom Out-of-the-Box Experience, eller OOBE.
Slik fanger du enhets-ID fra en eksisterende enhet for Windows AutoPilot:
Fra enheten, naviger til der PowerShell-skriptet er lagret. Kopier filen til C-stasjonen, plasser den i rotmappen for enkel navigering i PowerShell.
Åpne Notisblokk og skriv inn følgende:
.\Get-WindowsAutoPilotInfo.ps1 -ComputerName {ComputerName} -OutputFile .\MyDeviceID.csv
Sørg for å erstatte {ComputerName} (inkludert klammeparentesene) med navnet på datamaskinen din. Ikke lukk Notisblokk. Du trenger det i trinn 5.
Så du og datamaskinen din har vært venner en stund, men nå innser du at du ikke kjenner datamaskinens offisielle navn! Heldigvis vil ikke datamaskinen din ta anstøt. Bare klikk på Windows Start-knappen, klikk på Innstillinger, og velg deretter System. I venstre rute klikker du på Om for å finne enhetsnavnet under Enhetsspesifikasjoner-gruppen.
Kjør PowerShell som administrator i henhold til instruksjonene ovenfor ("Trinn 2: Lagre skriptet").
PowerShell vil som standard bruke følgende bane:
PS C:\Windows\systems32>
Pek PowerShell til mappen der skriptet er lagret fra trinn 1 ved å skrive inn følgende kommando: cd\
PowerShell viser følgende bane:
PS C:\>
Kopier koden du skrev i Notisblokk i trinn 2 og lim den inn etter tegnet > i den resulterende PowerShell-banen (PS C:\>) i trinn 4. Trykk deretter Enter.
PowerShell kjører skriptet i bakgrunnen. Når den er ferdig, går den tilbake til C:\>-banen.
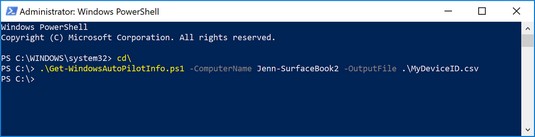
PowerShell-skriptet kjørte for å fange opp enhets-ID.
I Filutforsker, naviger til Lokal disk (C:). Du finner filen med enhets-IDen kalt MyDeviceID.csv.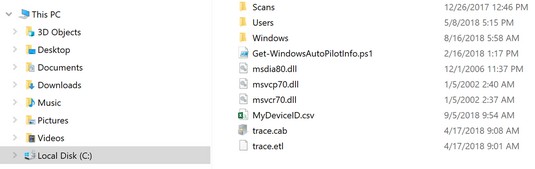
Enhets-ID fanget og lagret i C-stasjonen.
.csv-filen vil inneholde informasjon om enheten i følgende rekkefølge:
Kolonne 1: Enhetens serienummer
Kolonne 2: Windows-produkt-ID
Kolonne 3: Maskinvarehash
Med enhetsinformasjonen i hånden er du klar til å registrere enheten i Microsoft 365 Admin Center for Windows 10 AutoPilot-distribusjon.
Registrerer enheten for Windows AutoPilot-distribusjon
I dette trinnet laster du opp .csv-filen med enhetsinformasjonen til Microsoft 365 Admin Center, og deretter oppretter og tilordner du en Windows AutoPilot-profil til enheten. Dette er hvordan:
Finn kortet Device Actions i Microsoft 365 Admin Center, og velg deretter Deploy Windows with Autopilot.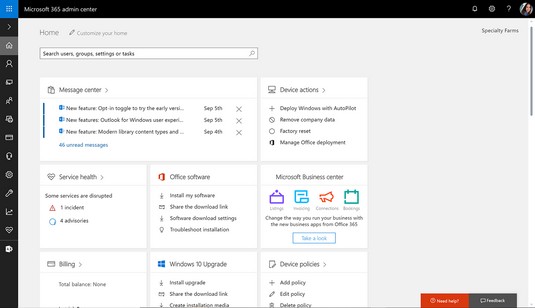
Enhetshandlingskort i Microsoft 365 Admin Center.
Siden Forbered for Windows vises.
Klikk på Start Guide-knappen.
Siden Last opp .csv-fil med liste over enheter vises.
Klikk på Bla gjennom-knappen for å finne .csv-filen du opprettet tidligere.
Naviger til C-stasjonen på enheten, velg MyDeviceID.csv-filen, og klikk deretter på Åpne-knappen.
Siden Last opp .csv-fil med liste over enheter vises.
Klikk Neste.
Siden Tilordne profil vises.
Opprett en ny distribusjonsprofil ved å skrive inn et navn i Navn på din nye profil og klikk deretter på Neste.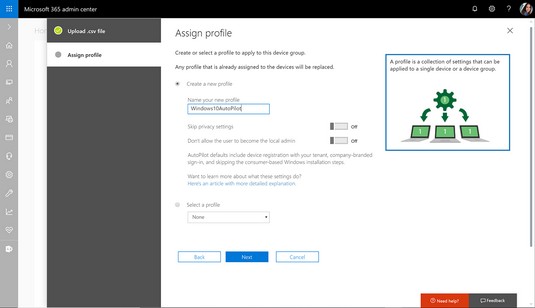
Opprette en ny profil for Windows AutoPilot.
Du er ferdig! skjermen vises.
Klikk på X (lukk).
Det vil ta noen minutter før enheten vises på listen over enheter som er registrert for AutoPilot. Når den gjør det, vil sluttbrukeren bli tatt gjennom den forenklede ut-av-boksen-opplevelsen (OOBE) for å koble enheten til Azure AD når han eller hun slår på maskinen.
Går gjennom OOBE
Fordi Microsoft, HP, Dell og Lenovo er en del av Windows AutoPilot-programmet, kan disse produsentene laste inn den nødvendige enhets-IDen for organisasjonen din som forberedelse til en Windows AutoPilot-distribusjon. Hvis du kjøper nye enheter fra disse selskapene, spør dem om å laste inn enhets-ID-ene for deg. Hvis du foretrekker å ha en Microsoft-partner til å hjelpe deg med enhetskjøp og samarbeid med produsenter, kontakt [email protected].
Etter at enhetene er registrert for Windows AutoPilot, er sluttbrukerens opplevelse av å koble enheten til Azure AD for administrasjon betydelig forenklet.
For IT-administratoren eliminerer Windows AutoPilot-prosessen behovet for til og med å berøre enheten. Så hvis du har ansatte ute i felten og en av dem mister enheten mens han er ute på tur, kan den ansatte i utgangspunktet gå til en databutikk, kjøpe en bærbar datamaskin, få IT-administratoren til å registrere den bærbare datamaskinen for Windows AutoPilot, slå på enheten på, skriv inn legitimasjonen, og – voila! — den bærbare datamaskinen er nå beskyttet og administrert.
Følgende sekvens gir et innblikk i sluttbrukeropplevelsen når brukere først slår på en ny enhet som er registrert for Windows AutoPilot:
Sluttbrukeren velger språk og region.
Sluttbrukeren validerer tastaturoppsettet og bekrefter om et ekstra tastaturoppsett må legges til.
Sluttbrukeren kobler seg til nettverket.
Sluttbrukeren oppgir sin Microsoft 365 Business-legitimasjon.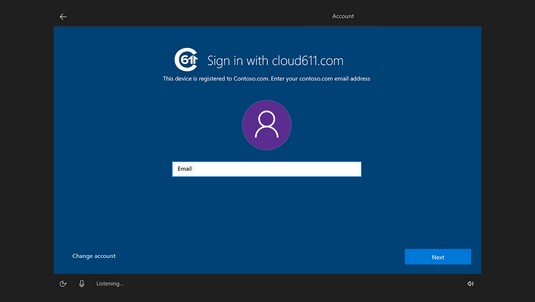
Sluttbrukeren angir legitimasjon for å koble enheten til Azure Active Directory.
Systemet fullfører oppsettet (ca. 5 til 10 minutter) og viser deretter standard Windows 10-skrivebord.
Hvis IT-administratoren har konfigurert distribusjonen til også å installere Office ProPlus, vil applikasjonene automatisk begynne å installere etter noen minutter.
Hvis du fulgte disse trinnene og implementerte Windows AutoPilot for bedriften din, gratulerer! Det var ingen liten prestasjon i fortiden, som krevde dyp teknisk ekspertise eller ansettelse av konsulenter og systemingeniører.
Hvis du støter på problemer, er hjelp tilgjengelig. Hvis du har kjøpt lisenser direkte fra Microsoft, kan du ringe Microsofts kundestøtte. Hvis du foretrekker å ha en Microsoft-partner som veileder deg gjennom distribusjonen, send en forespørsel til [email protected] .
Klar til å fordype deg i apper og funksjoner? Sjekk ut disse ti beste Microsoft 365 Business-verktøyene .