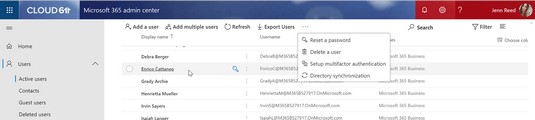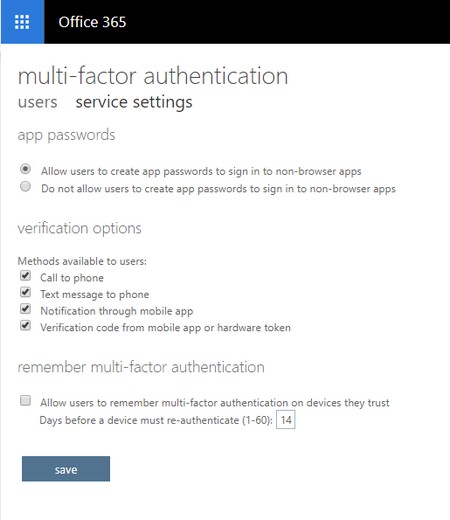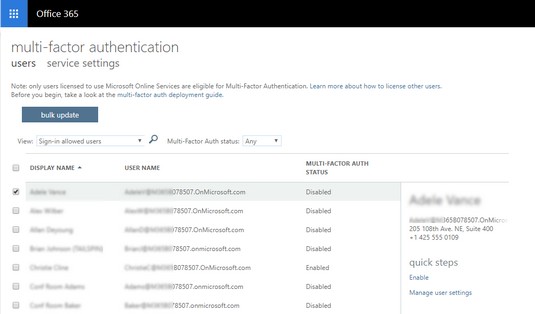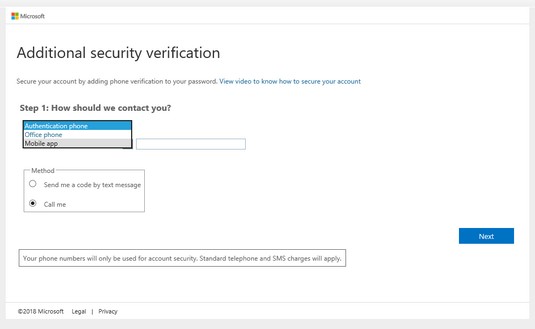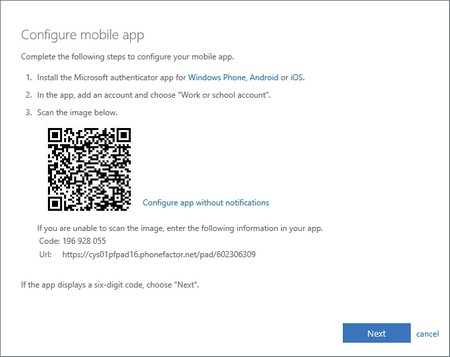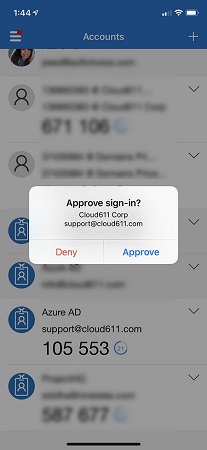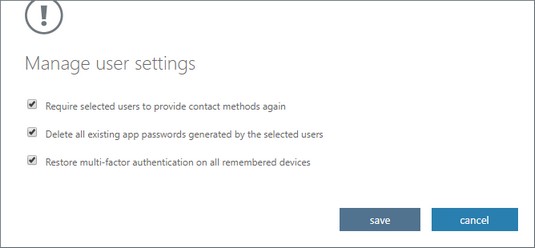Vanligvis har folk ikke noe imot å gi multifaktorautentisering når de bruker minibanker til å ta ut penger. Lær sluttbrukere at identiteten deres er like verdifull som kontantene på bankkontoene deres, og som et resultat bør de samme sikkerhetsreglene følges.
Microsoft behandler milliarder av autentiseringer månedlig, og skyintelligensen de samler inn fra en slik skala gjør at de kan oppdage og blokkere titalls millioner angrep hver dag. Ettersom nye typer angrep oppdages i ulike deler av verden, beskytter Microsofts systemer automatisk kunder, for eksempel de i organisasjonen din. For organisasjoner som har implementert risikopolicyer, har Microsoft sett kompromisser redusert med 96 prosent. For de som spesifikt implementerer multifaktorautentisering, ser de en risikoreduksjon på 99,9 prosent. Hvis du er i tvil om du bør omfavne multifaktorautentisering, bør denne statistikken være overbevisende.
Administratoroppgaver for å sette opp multifaktorautentisering i Microsoft 365 Business
Som standard er Microsoft 365 Business-leiere aktivert for moderne autentisering, en protokoll som kreves for multifaktorautentisering. Hvis du kjører en versjon av Office som er eldre enn Office 2016 eller har brukere som sjekker e-post ved hjelp av Apple Mail, vil sluttbrukere imidlertid måtte opprette app-passord for multifaktorautentisering fordi disse eldre systemene ikke støtter totrinnsverifisering.
Følg disse trinnene for å konfigurere multifaktorautentiseringstjenesteinnstillinger i Microsoft 365 Business:
Logg på Microsoft 365 Admin Center .
Du trenger din Microsoft 365 Global Admin-legitimasjon.
Til venstre, under Brukere, klikker du på Aktive brukere.
Siden Aktive brukere vises.
Klikk på More Settings-ikonet (...) og velg deretter Setup Multifactor Authentication fra rullegardinmenyen som vises.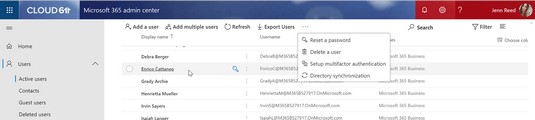
Navigerer til oppsettsiden for multifaktorautentisering.
Kategorien Brukere på siden for multifaktorautentisering vises.
Klikk på Tjenesteinnstillinger.
Tjenesteinnstillinger-siden vises.
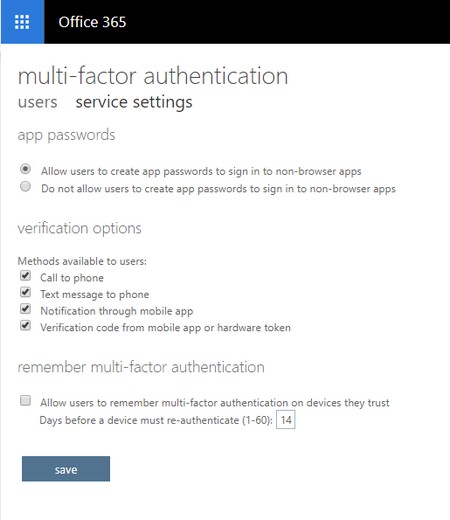
Siden for multifaktorautentiseringstjenesteinnstillinger.
Kontroller at alternativene som passer for din organisasjon er valgt, og klikk deretter på Lagre-knappen.
Systemet lagrer endringene og viser et valideringsvindu for å bekrefte at oppdateringene var vellykkede.
Fra vinduet Oppdateringer vellykket klikker du på Lukk-knappen.
Valideringsvinduet forsvinner, og siden for tjenesteinnstillinger vises.
Aktiverer sluttbrukere for multifaktorautentisering i Microsoft 365 Business
Slik aktiverer du multifaktorautentisering for en bruker lisensiert for Microsoft 365 Business:
Logg på Microsoft 365 Admin Center .
Du trenger din Microsoft 365 Global Admin-legitimasjon.
Fra venstremenyen, Under Brukere, klikker du Aktive brukere.
Siden Aktive brukere vises.
Klikk på More Settings-ikonet (...) og velg deretter Setup Multifactor Authentication fra rullegardinmenyen som vises.
Kategorien Brukere på siden for multifaktorautentisering vises.
I listen over brukere velger du boksen til venstre for brukeren du vil aktivere for multifaktorautentisering.
Den høyre ruten viser tilleggsinformasjon om brukeren og handlinger du kan gjøre for brukeren.
Klikk på Aktiver i høyre rute under sluttbrukerens kontaktinformasjon.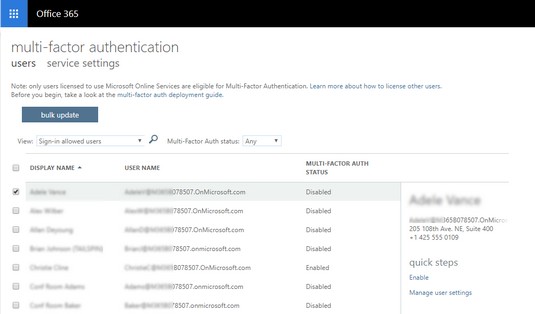
Aktiverer multifaktorautentisering for en sluttbruker.
Systemet viser et valideringsvindu for å bekrefte din intensjon om å aktivere multifaktorautentisering for brukeren.
Klikk på Aktiver Multi-Factor Auth-knappen.
Systemet behandler endringene og viser vinduet Oppdateringer vellykket.
Klikk på Lukk-knappen.
Kategorien Brukere på siden for multifaktorautentisering vises.
På Tjenesteinnstillinger-siden er et alternativ for å aktivere funksjonen Husk multifaktorautentisering. Denne hendige funksjonen lar sluttbrukere omgå andrefaktorautentisering på pålitelige enheter i et visst antall dager etter at de har logget på med multifaktorautentisering. Selv om dette er en flott opplevelse for sluttbrukere, anbefaler Microsoft å IKKE aktivere denne funksjonen, og dette er et råd du absolutt bør følge. Ellers vil enheten utgjøre en sikkerhetsrisiko hvis den blir kompromittert. Hvis du bestemmer deg for å aktivere denne funksjonen og en enhet er kompromittert, må du utføre en oppgave for å gjenopprette multifaktorautentisering på alle enheter som brukere har logget på med multifaktorautentisering.
Du kan aktivere multifaktorautentisering for flere brukere samtidig ved å velge mer enn én bruker fra listen. For store organisasjoner er et bulkoppdateringsalternativ tilgjengelig for å redde IT-administratoren fra å klikke tusenvis av brukere. For å aktivere multifaktorautentisering for et stort antall brukere, klikk på Bulk Update-knappen, last opp en fil i .csv-format med alle brukerne som skal aktiveres for multifaktorautentisering, og følg deretter instruksjonene for å fullføre prosessen. Fra samme vindu kan du laste ned en eksempelfil for å sikre at .csv-filen din følger det nødvendige formatet.
Hvordan en sluttbruker registrerer seg for Microsoft 365 Business multifaktorautentisering
Du har gjort din due diligence som IT-administrator og har kommunisert at multifaktorautentisering vil bli implementert i organisasjonen din for å få tilgang til Microsoft 365 Business . Det er nå på tide at sluttbrukerne gjør sitt.
Det første trinnet en sluttbruker må ta er å registrere andre metoder for autentisering. Det er ikke nok at en sluttbruker er aktivert for multifaktorautentisering; sluttbrukeren må også fullføre registreringsprosessen. Her er den raskeste måten for en sluttbruker å registrere seg for multifaktorautentisering:
Naviger til Microsofts påloggingsside .
Påloggingssiden vises.
Skriv inn brukernavnet ditt og klikk Neste.
Enter Password-vinduet vises.
Skriv inn passordet ditt og klikk på Logg på-knappen.
Vinduet Mer informasjon kreves vises.
Klikk på Neste-knappen.
Siden for tilleggssikkerhetsbekreftelse vises.
Velg riktig alternativ under trinn 1.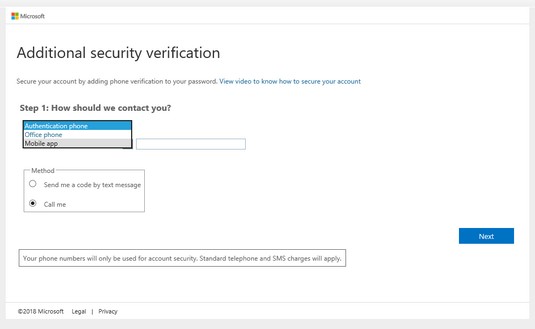
Setter opp ekstra sikkerhetsverifisering.
For å følge eksemplet, velg Mobilapp.
Velg Bruk bekreftelseskode under Hvordan vil du bruke mobilappen? delen, og klikk deretter på Konfigurer-knappen.
Konfigurer mobilapp-vinduet vises.
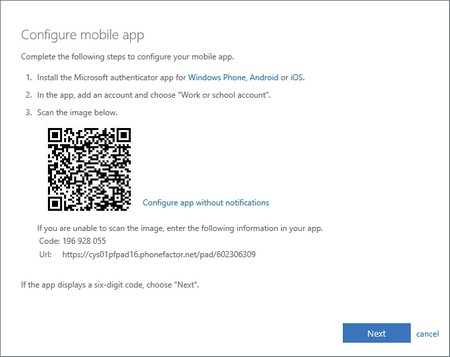
Konfigurering av mobilappen for multifaktorautentisering.
Følg instruksjonene og klikk deretter på Neste-knappen.
Dette eksemplet bruker Microsoft Authenticator-appen. Etter at appen viser den sekssifrede koden, viser systemet Verifying App-vinduet og et varsel vises på Authenticator-appen som ber deg om å godkjenne eller avslå påloggingsforespørselen.
På mobilenheten din, i Authenticator-appen, trykk på Godkjenn.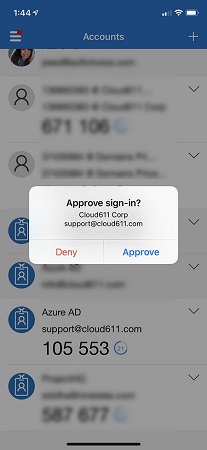
Godkjenner bekreftelsesforespørselen fra Authenticator-appen.
Siden for tilleggssikkerhetsbekreftelse vises.
Klikk på Lagre-knappen.
Systemet behandler endringene og viser deretter vinduet Oppdateringer vellykket.
Klikk på Lukk-knappen.
Brukerens kontoside vises.
Hvis du er som de fleste, liker du ikke å finne opp hjulet på nytt. Så her er en lenke fra Microsoft om Azure Active Directory som du kan bruke i kommunikasjons-e-posten for å forberede sluttbrukerne på implementeringen av multifaktorautentisering.
Administrere multifaktorautentisering for Microsoft 365 Business
Det skjer. Uansett hvor mye du styrker sluttbrukerne dine til selvbetjening, vil disse medlemmene i Azure Active Directory alltid kontakte deg for å få hjelp med forespørsler knyttet til multifaktorautentisering. Eller du må kanskje iverksette tiltak for å redusere risikoen fra en kompromittert enhet.
Du administrerer brukerinnstillinger for multifaktorautentisering på samme sted som du aktiverte multifaktorautentisering: siden med multifaktorautentisering .
Merk deg de tre statusene i Multi-Factor Auth Status-kolonnen fra kategorien Brukere på Multifaktorautentiseringssiden:
- Aktivert: Brukeren er aktivert for multifaktorautentisering, men har ennå ikke fullført registreringen.
- Tvungen: Brukeren er aktivert for multifaktorautentisering og har fullført registreringen.
- Deaktivert: Brukeren er ikke aktivert for multifaktorautentisering.
Hvis du av en eller annen grunn trenger å fjerne multifaktorautentiseringsfunksjonen for en bruker, velg den aktiverte brukeren fra listen, og klikk deretter Deaktiver under Hurtige trinn i høyre rute.
Hvis en aktivert brukers enhet er kompromittert, klikker du på Administrer brukerinnstillinger under Hurtigtrinn i høyre rute. I vinduet Administrer brukerinnstillinger som vises, velg ett eller flere alternativer. Klikk deretter på Lagre-knappen.
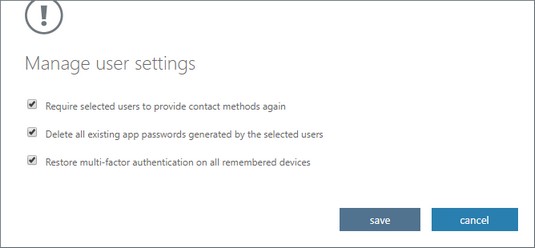
Administrere brukerinnstillinger for multifaktorautentisering.
Har du problemer med å få grønt lys for adopsjon? Bruk disse t en tipsene for å få executive buy-in for Microsoft 365 Business .