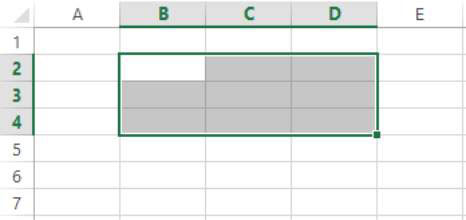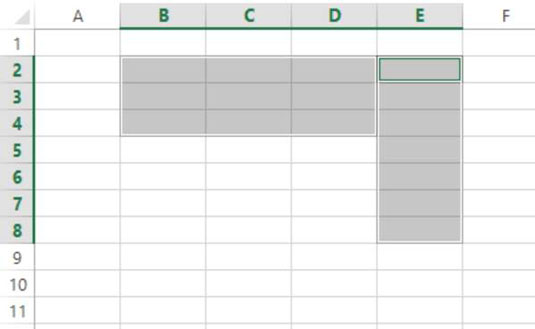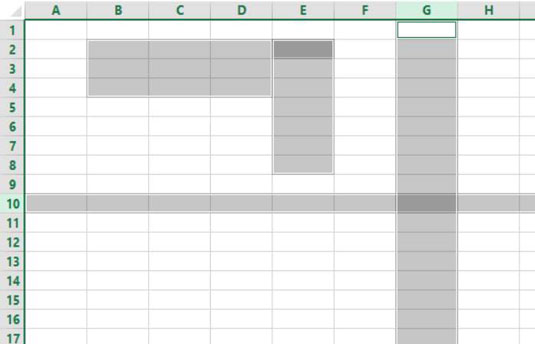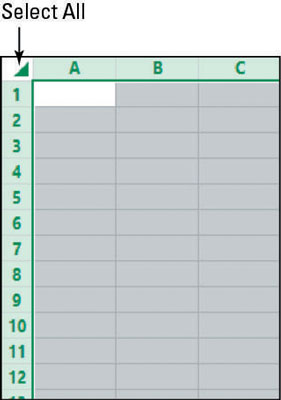Områdenavn i Excel 2013 skrives med celleadressen øverst til venstre, et kolon og celleadressen nederst til høyre, som i eksempelet A1:F3. Her betyr A1:F3 området som begynner i øvre venstre hjørne med A1 og slutter i nedre høyre hjørne med F3.
Når et område inneholder ikke-sammenhengende celler, skilles brikkene med kommaer, slik: B8:C14,D8:G14. Områdenavnet B8:C14,D8:G14 forteller Excel å velge området fra B8 til C14, pluss området fra D8 til G14.
Du kan noen ganger være lurt å velge en multi-celle utvalg før du sende en kommando. For eksempel, hvis du vil formatere all teksten i et område på en bestemt måte, velger du det området og utgir deretter formateringskommandoen. Teknisk sett kan et område bestå av en enkelt celle; Imidlertid består et område oftest av flere celler.
Et område er vanligvis sammenhengende , eller alle cellene er i en enkelt rektangulær blokk, men de trenger ikke å være det. Du kan også velge ikke-sammenhengende celler i et område ved å holde nede Ctrl-tasten mens du velger flere celler.
Du kan velge et område ved å bruke enten tastaturet eller musen. Denne tabellen inneholder noen av de vanligste snarveiene for utvalgsvalg.
Snarveier for områdevalg
| Trykk på denne. . . |
For å utvide utvalget til . . . |
| Ctrl+Shift+piltast |
Den siste ikke-blanke cellen i samme kolonne eller rad som den aktive
cellen; eller hvis neste celle er tom, til neste ikke-blanke celle |
| Ctrl+Shift+End |
Den sist brukte cellen på regnearket (nedre høyre hjørne av
området som inneholder data) |
| Ctrl+Shift+Hjem |
Begynnelsen av regnearket (celle A1) |
| Ctrl+Shift+Page Down |
Gjeldende og neste ark i arbeidsboken |
| Ctrl+Shift+Page Up |
Gjeldende og forrige ark i arbeidsboken |
| Ctrl+mellomrom |
Hele kolonnen der den aktive cellen er plassert |
| Shift+mellomromstasten |
Hele raden der den aktive cellen er plassert |
| Ctrl+A |
Hele arbeidsarket |
Her er en øvelse som vil hjelpe deg å lære å øve på å velge områder.
Klikk celle B2 på et hvilket som helst tomt regneark for å flytte cellemarkøren dit.
Mens du holder nede Shift-tasten, trykker du på høyre piltast to ganger og pil ned to ganger, og utvider utvalget til området B2:D4. (Se figuren.)
Rad- og kolonneoverskriftene blir fete når celler i dem er valgt.
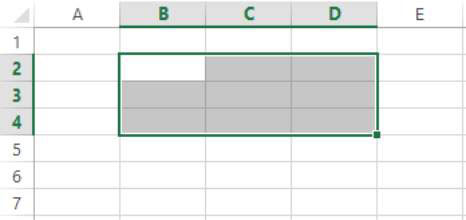
Hold nede Ctrl-tasten og klikk celle E2 for å legge til bare den cellen i det valgte området.
Mens du fortsatt holder nede Ctrl-tasten, hold nede venstre museknapp og dra fra celle E2 til celle E8 slik at området er B2:D4,E2:E8, som vist.
Legg merke til at den aktive cellen er E2. Navnet vises i Navn-boksen, og valgboksen vises rundt cellen i figuren. Det er fordi celle E2 er cellen du sist klikket - startpunktet for det siste tillegget til området.
Dette påpeker forskjellen mellom den aktive cellen og et multicelleområde. Når du skriver inn tekst, går den bare inn i den aktive cellen. Når du bruker formatering eller en annen kommando, gjelder den for alle cellene i det valgte området.
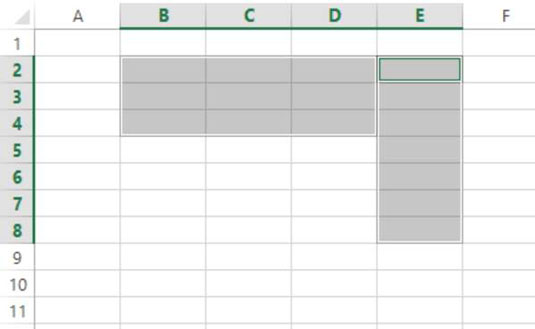
Hold nede Ctrl-tasten og klikk på rad 10s radoverskrift (tallet 10 på venstre kant av raden) for å legge til hele raden i det valgte området.
Hold nede Ctrl-tasten og klikk kolonneoverskriften til kolonne G (bokstaven G øverst i kolonnen) for å legge til hele kolonnen til det valgte området.
Valget ditt skal se slik ut.
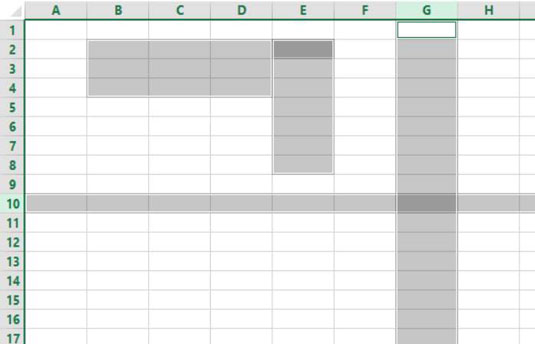
Klikk på en hvilken som helst celle for å avbryte områdevalget.
Bare den cellen du klikket er valgt.
Klikk i celle C4 og trykk deretter Ctrl+mellomromstasten for å velge hele kolonnen, og klikk deretter en hvilken som helst celle for å avbryte områdevalget.
Klikk i celle C4 igjen og trykk Shift+mellomromstasten for å velge hele raden.
Klikk på Velg alle-knappen (merket i figuren) i øvre venstre hjørne av regnearket - der radnumrene og kolonnebokstavene krysser hverandre - for å velge hele regnearket, som vist.
I stedet for å klikke på Velg alt-knappen, kan du trykke Ctrl+Shift+mellomrom eller Ctrl+A.
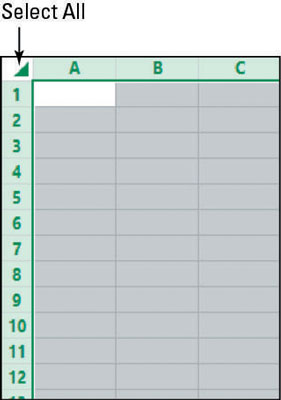
Klikk på en hvilken som helst celle for å avbryte områdevalget.