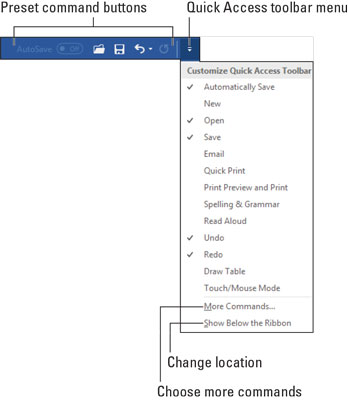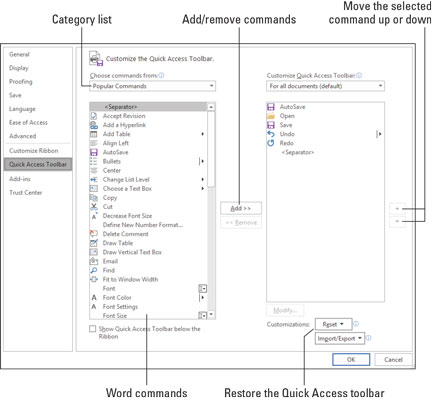Tilbake i gamle dager kunne du seriøst rote med hvordan Microsoft Word-vinduet så ut. Du kan legge til verktøylinjer, fjerne verktøylinjer, endre verktøylinjer, lage dine egne verktøylinjer og generelt bruke ordet verktøylinjer om og om igjen til det mistet sin betydning. I dag er ikke Word fullt så fleksibelt som det en gang var, men du har fortsatt lov til å tilpasse en verktøylinje.
Hurtigtilgangsverktøylinjen er illustrert her. Den finnes i øvre venstre hjørne av vinduet.
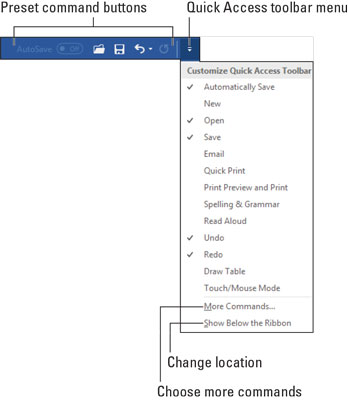
Hurtigtilgangsverktøylinjen.
Klikk på et lite ikon på hurtigtilgangsverktøylinjen for å aktivere en funksjon. Du kan tilpasse verktøylinjen ved å fjerne ikoner du ikke bruker og legge til ikoner du gjør.
- Når hurtigtilgangsverktøylinjen vokser for mange egendefinerte knapper og den begynner å trenge seg inn i dokumentets tittel, plasser den under båndet: Velg kommandoen Vis under båndet fra verktøylinjemenyen. For å flytte hurtigtilgangsverktøylinjen tilbake på toppen av båndet, velg kommandoen Vis over båndet.
- Word er konfigurert til å vise flere knapper på hurtigtilgangsverktøylinjen: Autolagre (for dokumenter som er lagret på OneDrive), Åpne, Lagre, Angre og Gjenta. Hvis du har en PC med berøringsskjerm, vises en annen knapp, berørings-/musemodus.
Legge til knapper på hurtigtilgangsverktøylinjen i Microsoft Word
Når du liker å bruke en Word-kommando så mye at du ser kommandoknappikonet når du lukker øynene, bør du vurdere å legge til kommandoen på hurtigtilgangsverktøylinjen.
For raskt å legge til en vanlig kommando til bomlinjen for hurtigtilgang, klikk på menyknappen som vist. Velg en kommando fra menyen for å legge den til på verktøylinjen for hurtigtilgang.
For andre kommandoer, de som ikke vises på verktøylinjemenyen for hurtigtilgang, finn kommandoknappen på båndet. Høyreklikk på kommandoknappen og velg Legg til i hurtigtilgangsverktøylinjen fra hurtigmenyen som dukker opp.
- Word husker hurtighandlingsverktøylinjens kommandoer. De vises igjen neste gang du starter Word, i hvert dokumentvindu.
- Noen kommandoer plasserer knapper på verktøylinjen, og andre plasserer rullegardinmenyer eller tekstbokser.
Redigere hurtigtilgangsverktøylinjen i Microsoft Word
Hvis din tilbedelse av hurtigtilgangsverktøylinjen blir til en besettelse, kan du gå galt og modifisere tingen: Velg flere kommandoer fra hurtigtilgangsverktøylinjens meny. Du ser dialogboksen for Word-alternativer med verktøylinjen for hurtigtilgang vist, som illustrert.
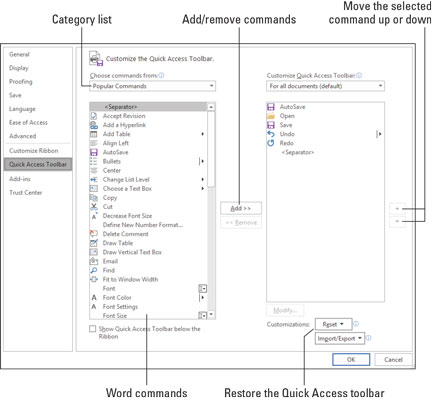
Justering av hurtigtilgangsverktøylinjen.
Bruk listen til venstre for å velge en ny kommando å legge til på verktøylinjen for hurtigtilgang.
Listen til høyre viser elementer på verktøylinjen. Bruk opp- eller ned-knappene for å flytte elementer opp eller ned (venstre eller høyre) på verktøylinjen for hurtigtilgang.
Klikk på OK-knappen når du er ferdig med å redigere.
- Velg Alle kommandoer fra menyen Velg kommandoer fra (se figur 29-3) for å se alle mulige kommandoer i Word. Noen ganger ender en manglende kommando som du tror kan være andre steder tilgjengelig i listen Alle kommandoer - for eksempel den en gang så populære kommandoen Lagre alle eller kommandoen Tabs, som raskt viser dialogboksen Tabs.
- Når kommandolisten blir lang, bør du vurdere å organisere den. Bruk elementet for å hjelpe gruppere lignende kommandoer. Dette elementet vises som en vertikal linje på verktøylinjen for hurtigtilgang.
- Ja, noen kommandoer mangler spesifikk grafikk på knappene; de vises som store prikker på verktøylinjen.
- For å returnere hurtigtilgangsverktøylinjen til slik Word opprinnelig hadde den, velg Tilbakestill → Tilbakestill bare hurtigtilgangsverktøylinjen fra vinduet Alternativer for Word. (Se nedre høyre hjørne i figuren.)
Fjerner elementer fra verktøylinjen for hurtigtilgang
For å fjerne en kommando fra hurtigtilgangsverktøylinjen, høyreklikk kommandoknappen og velg Fjern fra hurtigtilgangsverktøylinjen.
På samme måte kan du velge en kommando med en hake fra menyen Tilpass hurtigtilgangsverktøylinje. Eller du kan bruke dialogboksen Word-alternativer for å fjerne elementer.