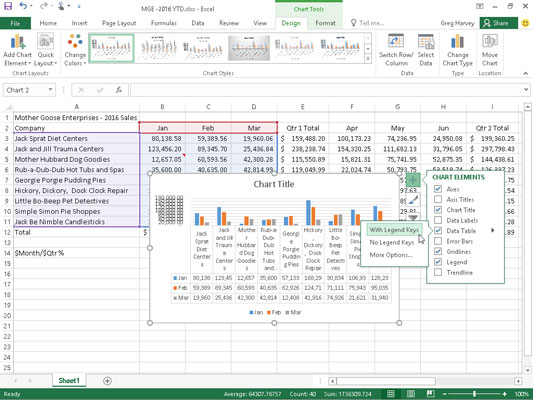I Excel 2016 inneholder diagramelementer-knappen (med plusstegnet-ikonet) som vises til høyre for et innebygd diagram når det er valgt, en liste over de viktigste diagramelementene du kan legge til i diagrammet. For å legge til et element i diagrammet, klikk på Diagramelementer-knappen for å vise en alfabetisk liste over alle elementene, akser til trendlinje.
For å legge til et bestemt element som mangler i diagrammet, velg elementets avmerkingsboks i listen for å sette en hake i det. For å fjerne et bestemt element som vises i diagrammet, merk av for elementet for å fjerne haken.
For å legge til eller fjerne bare en del av et bestemt diagramelement eller, i noen tilfeller som med diagramtittelen, dataetikettene, datatabellen, feillinjene, forklaringen og trendlinjen, for også å spesifisere layouten, velger du ønsket alternativ på elementets fortsettelsesmeny.
Så, for eksempel, for å omplassere et diagrams tittel, klikker du på fortsettelsesknappen vedlagt diagramtittel på diagramelementsmenyen for å vise og velge blant følgende alternativer på fortsettelsesmenyen:
-
Over diagram for å legge til eller flytte karttittelen slik at den vises sentrert over plottområdet
-
Sentrert overleggstittel for å legge til eller omplassere karttittelen slik at den vises sentrert øverst i plottområdet
-
Flere alternativer for å åpne oppgaveruten Formater diagramtittel på høyre side av Excel-vinduet der du kan bruke alternativene som vises når du velger knappene Fyll og linje, Effekter og Størrelse og Egenskaper under Tittelalternativer og Tekstutfylling og omriss , Teksteffekter og Tekstboks-knappene under Tekstalternativer i denne oppgaveruten for å endre nesten alle aspekter av tittelens formatering
Legge til dataetiketter
Dataetiketter identifiserer datapunktene i diagrammet (det vil si kolonnene, linjene og så videre som brukes til å tegne dataene dine) ved å vise verdier fra cellene i regnearket som er representert ved siden av dem. For å legge til dataetiketter til det valgte diagrammet og plassere dem, klikk på Diagramelementer-knappen ved siden av diagrammet og merk av for Dataetiketter før du velger ett av følgende alternativer på fortsettelsesmenyen:
-
Sentrer for å plassere dataetikettene i midten av hvert datapunkt
-
Inside End for å plassere dataetikettene inne i hvert datapunkt nær slutten
-
Inne i basen for å plassere dataetikettene ved bunnen av hvert datapunkt
-
Outside End for å plassere dataetikettene utenfor slutten av hvert datapunkt
-
Dataforklaring for å legge til tekstetiketter og verdier som vises i tekstbokser som peker til hvert datapunkt
-
Flere alternativer for å åpne oppgavepanelet Formater dataetiketter på høyre side der du kan bruke alternativene som vises når du velger knappene Fyll og linje, Effekter, Størrelse og egenskaper og Etikettalternativer under Etikettalternativer og Tekstutfylling og omriss, Teksteffekter og tekstboksknapper under Tekstalternativer i oppgaveruten for å tilpasse nesten alle aspekter av utseendet og plasseringen til dataetikettene
Legger til datatabeller
Noen ganger, i stedet for dataetiketter som lett kan skjule datapunktene i diagrammet, vil du at Excel skal tegne en datatabell under diagrammet som viser regnearkdataene den representerer i grafisk form.
For å legge til en datatabell i det valgte diagrammet og plassere og formatere det, klikk på Diagramelementer-knappen ved siden av diagrammet og merk av for Datatabell før du velger ett av følgende alternativer på fortsettelsesmenyen:
-
Med Legend Keys for å få Excel til å tegne tabellen nederst i diagrammet, inkludert fargenøklene som brukes i legenden for å skille dataseriene i den første kolonnen
-
Ingen forklaringstaster for å la Excel tegne tabellen nederst i diagrammet uten noen forklaring
-
Flere alternativer for å åpne oppgavepanelet Formater datatabell på høyre side der du kan bruke alternativene som vises når du velger knappene Fyll og linje, Effekter, Størrelse og egenskaper og Tabellalternativer under Tabellalternativer og Tekstfyll og omriss, Teksteffekter og tekstboksknapper under Tekstalternativer i oppgaveruten for å tilpasse nesten alle aspekter av datatabellen
Den følgende figuren illustrerer hvordan det klyngede kolonnediagrammet ser ut med en datatabell lagt til. Denne datatabellen inkluderer forklaringsnøklene som den første kolonnen.
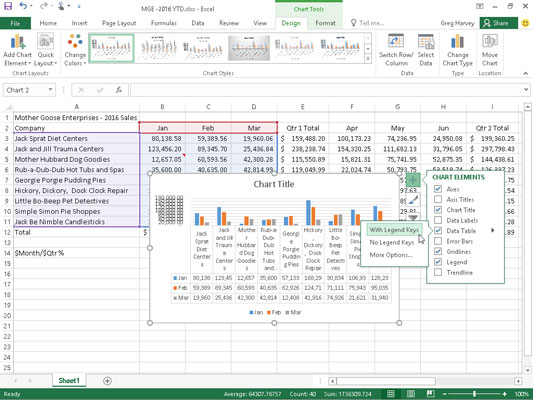
Innebygd klynget kolonnediagram med datatabell med forklaringsnøkler.
Hvis du bestemmer deg for at det ikke lenger er nødvendig å vise regnearkdataene i en tabell nederst i diagrammet, klikker du ganske enkelt alternativet Ingen på rullegardinmenyen til Datatabell-knappen på Layout-fanen i Kartverktøy-kontekstfanen.