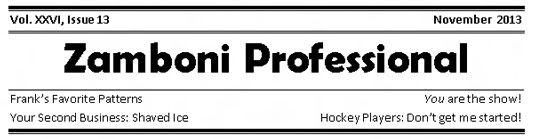Her en linje. Det er en linje. Overalt en linjelinje. Blant de mange funksjonene gir Word 2013 deg muligheter til å spille med linjer, rammer og bokser. Det er forskjellige måter å bruke linjer, rammer og bokser på teksten.
Hvordan sette en linje over en overskrift
En vanlig bruk av linjer i Word er å bruke en linje på en overskrift i dokumentet. Det er en form for tekstdekorasjon; i tillegg hjelper det å bryte opp dokumentet. Slik gjøres det:
Plasser innsettingspekeren i en overskrift eller et avsnitt.
Fra Borders-kommandoknappen velger du Top Border-kommandoen.
Hvis du vil endre kanttykkelse, farge eller stil, kaller du opp dialogboksen Kanter og skyggelegging. Bruk menyene Farge og Bredde for å bruke farge og tykkelse.
Slik bokser du tekst eller avsnitt
For å feste en boks rundt en rekke ord eller avsnitt, tilkaller du dialogboksen Kanter og skyggelegging og velger en boksstil fra kolonnen Innstilling: Boks, Skygge eller 3D. Klikk OK.
Velg teksten først, og velg deretter Tekst fra rullegardinlisten Bruk på i dialogboksen Kanter og skyggelegging.
En annen måte å plassere en boks rundt et tekststykke på er å bruke en tekstboks. I motsetning til tekstformatering, er en tekstboks et grafisk element du kan sette inn i dokumentet ditt.
Hvordan bokse en tittel
En dag når du får i oppgave å lage et organisasjonsnyhetsbrev, kan du overraske alle vennene dine og andre som var smarte nok til å unngå den oppgaven ved å komme opp med en fancy tittel som ligner på nyhetsbrevets overskrift. Det ser komplekst ut og slikt, men det er ikke noe annet enn den snedige bruken av grenser.
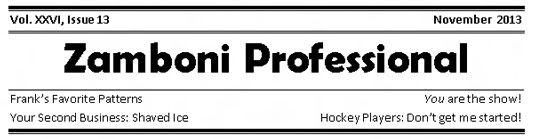
Nøkkelen til å lage en slik overskrift er å skrive inn all teksten først og deretter bruke dialogboksen Kanter og skyggelegging for å legge til forskjellige kantstiler over og under avsnittene.
Lage regler
Et vanlig triks i sidedesign er å bruke en linje over eller under tekst. Linjen er en regel, og den hjelper å bryte opp teksten, markere et spesifikt avsnitt eller lage et blokksitat, bildetekst eller trekkesitat. Dette er hvordan:
Klikk med musen for å plassere innsettingspekeren i et gitt tekstavsnitt.
Kalle opp dialogboksen Kanter og skyggelegging.
Velg en linjestil, bredde og farge, om nødvendig.
Klikk på Topp-knappen.
Toppknappen finner du på høyre side av dialogboksen Kanter og skyggelegging, i forhåndsvisningsområdet.
Klikk på bunnknappen.
Klikk OK.
Det kan også være lurt å justere avsnittsmargene innover slik at teksten din skiller seg ytterligere ut på siden.
Hvis du trykker Enter for å avslutte avsnittet, fører du kantformateringen med innsettingspekeren til neste avsnitt.
Hvordan tegne en fet, tykk linje
Noen ganger trenger du en av de fete, tykke linjene for å bryte opp teksten din. Velg kommandoen Horisontal linje fra Border-menyen. Word setter inn et tynt, blekkaktig strek som går fra venstre til høyre marg.
-
I motsetning til en kantlinje, er ikke den horisontale linjen knyttet til et avsnitt, så den gjentas ikke for hvert nytt avsnitt du skriver.
-
For å justere den horisontale linjen, klikk for å velge den med musen. Seks "håndtak" vises rundt det valgte bildet. Du kan dra disse håndtakene med musen for å angi linjens bredde eller tykkelse.
-
Dobbeltklikk på den horisontale linjen viser dialogboksen Formater horisontal linje, hvor ytterligere justeringer kan gjøres og farge legges til.
-
For å fjerne den horisontale linjen, klikk én gang for å velge den og trykk deretter enten Delete- eller Backspace-tasten.
Hvordan sette en kant rundt en side med tekst
Sammenlignet med å sette en kant rundt et avsnitt, skulle du tro at det ville være enkelt å sette en kant rundt en side med tekst. Feil! Prøv disse trinnene:
Plasser innsettingspekeren på siden du vil avgrense.
Kalle opp dialogboksen Kanter og skyggelegging.
Klikk på fanen Sidekant.
Velg kantlinjen du ønsker: Bruk en forhåndsinnstilt boks eller velg en linjestil, farge og bredde.
Du kan velge et funky kunstmønster fra rullegardinlisten Art.
Velg hvilke sider du vil ha kantlinjer fra rullegardinlisten Bruk på.
Du kan velge Hele dokumentet for å sette rammer på hver side. For å velge den første siden, velg elementet Denne seksjonen – Kun første side. Andre alternativer lar deg velge andre sider og grupper, som vist i rullegardinlisten.
Og nå, hemmeligheten:
Klikk på Alternativer-knappen.
Dialogboksen Alternativer for kantlinje og skygge vises.
Fra rullegardinlisten Mål fra velger du alternativet Tekst.
Alternativet Edge of Page fungerer bare ikke med de fleste skrivere. Tekst gjør det.
Klikk OK.
Klikk OK for å lukke dialogboksen Kanter og skyggelegging.
For å legge til mer "luft" mellom teksten og rammen, bruk dialogboksen Alternativer for kantskyggelegging og øk verdiene i margområdet.
For å fjerne sidekanten, velg Ingen under Innstillinger i trinn 4 og klikk deretter OK.
Hvordan fjerne grenser
Når du formaterer et avsnitt før du skriver innholdet, legg merke til at kantene fester seg til avsnittet som kassert tyggegummi under skoen din. For å fjerne irriterende kanter fra et avsnitt, velger du stilen Ingen kantlinje.
Fra Border-menyen, velg Ingen kantlinje.
Dobbeltklikk på Ingen-knappen i dialogboksen Kanter og skyggelegging og klikk deretter OK.
Du kan også bruke dialogboksen Kanter og skyggelegging for å selektivt fjerne rammer fra tekst. Bruk forhåndsvisningsvinduet og klikk på en bestemt kantlinje for å fjerne den.
Gjorde dette glimtet av tegning av linjer, bokser og rammer i Word 2013 deg til å lengte etter mer informasjon og innsikt om Office 2013-applikasjoner? Du står fritt til å prøvekjøre alle For LuckyTemplates eLearning-kursene. Velg kurset ditt (du kan være interessert i mer fra Office 2013 ), fyll ut en rask registrering, og kjør deretter e-læring med Prøv det! knapp. Du er rett på kurs for mer pålitelig kunnskap: Fullversjonen er også tilgjengelig på Office 2013 .