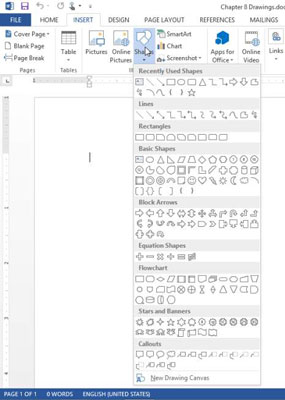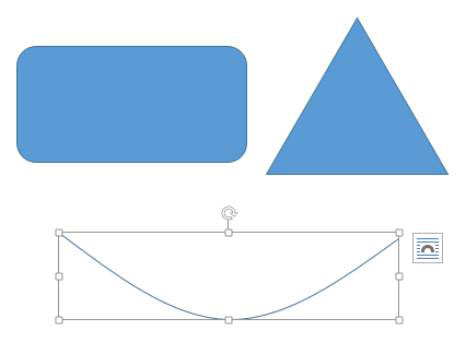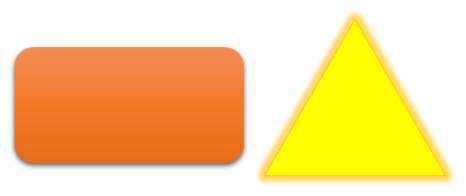Du kan tegne dine egne via Shapes-verktøyet i Word 2013. Ved å kombinere og formatere figurer kan du lage enkle illustrasjoner og kommentere andre kunstverk med linjer og former som vekker oppmerksomhet til bestemte områder.
Hvordan tegne figurer i Word 2013
For å tegne en form, bruk Shapes-kommandoen til å åpne en palett med figurer og klikk deretter på den du vil tegne. Klikk eller dra deretter Word-dokumentet for å lage den valgte linjen eller formen.
Enkelte former, for eksempel sirkler og firkanter, har samme høyde og bredde som standard, men hvis du drar for å lage dem, kan du forvrenge deres opprinnelige sideforhold for å lage ovaler og rektangler. Hvis du vil begrense en form til standard sideforhold mens du tegner den, holder du nede Shift-tasten mens du drar.
Trykk Ctrl+N for å starte et nytt tomt dokument i Word.
Velg Sett inn → Former, og på menyen som vises, undersøk de tilgjengelige kategoriene av figurer og de individuelle formene i hver enkelt.
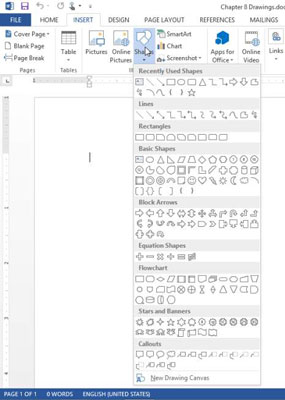
I delen Rektangler velger du Avrundet rektangel.
Klikk hvor som helst på dokumentet for å plassere en 1-tommers avrundet firkant, og dra deretter et sidevalghåndtak utover for å øke formens bredde til 2 tommer.
Velg Sett inn → Former igjen, og velg deretter den likebenede trekanten.
Hold nede Shift-tasten og dra dokumentet til høyre for rektangelet for å lage en trekant som er 1,5 tommer bred ved basen.
Hvis du holder nede Shift, opprettholdes det originale sideforholdet til formen.
Velg Sett inn → Former igjen, og velg Kurve i Linjer-delen.
Flytt musepekeren til dokumentet og følg deretter disse trinnene for å plassere kurven:
Klikk under rektangelet for å plassere begynnelsen av linjen.
Flytt musepekeren omtrent 1 tomme ned og 1,5 tommer til høyre for det opprinnelige punktet, og klikk deretter igjen for å plassere midten av kurven.
Flytt musepekeren 1 tomme opp og 1,5 tommer til høyre for forrige punkt, og dobbeltklikk deretter for å avslutte tegningen av kurven.
Det følgende viser tegningene på dette tidspunktet. Kurven din kan se annerledes ut enn den som vises.
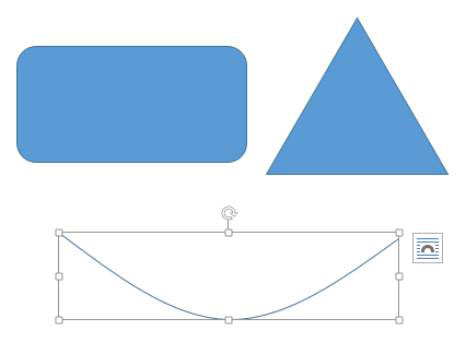
Velg kurven og trykk på Delete-tasten for å fjerne den.
Velg Sett inn → Former igjen, og i Stjerner og bannere-delen velger du Opp bånd.
Dra for å tegne et bånd under de gjenværende figurene, omtrent 5,5 tommer bredt og 0,5 tommer høyt.
Lagre dokumentet.
Hvordan velge en formkontur og formfyll i Word 2013
For at en form skal bli sett, må den ha en kontur, en fylling eller begge deler. Som standard har former du tegner begge deler. Standard fyllfarge kommer fra fargeskjemaet som er i bruk; det er Accent 1-fargen (den femte fargen fra venstre i fargepaletten).
En fyll er en innvendig farge eller et mønster for en form, mens en kontur er en farget kant rundt utsiden av en form.
Formkonturen, hvis den finnes, har en farge, en vekt (tykkelse) og en stil (for eksempel solid, prikkete eller stiplet). Du kan kontrollere alle disse alternativene fra fanen Tegneverktøy Format.
Enhver form (unntatt en linje) kan også ha en fylling. Denne fyllingen kan være en av følgende:
En tekstur er en gjentatt grafikk som får fyllet til å se ut som en bestemt type overflate, for eksempel marmor, tre eller avispapir. En gradient er en gradvis blanding fra en farge til en annen.
Linjer har ikke fyll. Utseendet deres styres av Shape Outline-innstillingen.
I tillegg til standard kontur- og fyllvalg, kan du også bruke formeffekter, som skråkanter, glød, skygger, refleksjon og 3D-rotasjon, på tegnede former. Ved å kombinere forskjellige former, fyll og kanter kan du lage noen veldig interessante effekter.
I dokumentet ditt velger du det avrundede rektangelet.
På Tegneverktøy Format-fanen klikker du på Mer-knappen i Shape Styles-gruppen, åpner paletten med formstiler, og klikker deretter Intense Effect — Orange, Accent 2-stilen.
Stilen brukes på det avrundede rektangelet.
Velg trekanten; velg deretter Tegneverktøy Format→ Formfyll og klikk på den gule standardfargen.
Velg Tegneverktøy Format→ Formkontur og klikk på den oransje standardfargen.
Velg Tegneverktøy Format→ Formkontur→ Vekt og klikk på 1/4-punktsvekten.
Velg Tegneverktøy Format → Formeffekter → Glød → Flere glødefarger og klikk deretter på den oransje standardfargen.
Trekanten og rektangelet ligner følgende på dette punktet.
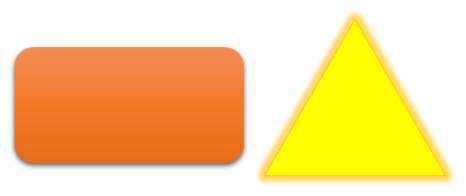
Velg bannerformen; velg deretter Tegneverktøy Format→ Formfyll→ Tekstur→ Hvit marmor.
Velg Tegneverktøy Format→ Formkontur→ Ingen disposisjon.
Velg Tegneverktøy Format→ Formfyll→ Gradient→ Flere gradienter.
Oppgaveruten Format Shape åpnes.
Velg alternativet Gradient Fill hvis det ikke allerede er valgt.
Fra rullegardinlisten Forhåndsinnstilte gradienter velger du Medium gradient, Accent 4 (gullgradienten i tredje rad); fra rullegardinlisten Type, velg Rektangulær; og fra rullegardinlisten Retning velger du Fra nedre høyre hjørne.
Lukk oppgaveruten.
Velg Tegneverktøy Format→ Formkontur og klikk deretter på den oransje standardfargen.
Banneret ser ut som nedenfor.

Lagre endringene i dokumentet.