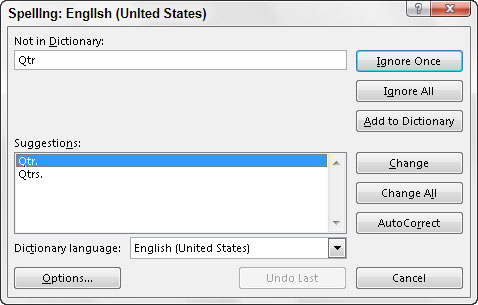Du vil bli lettet over å vite at Excel 2013 har en innebygd stavekontroll som kan fange opp og fjerne alle de pinlige små stavefeilene. Med dette i tankene har du ikke lenger noen unnskyldning for å legge ut regneark med skrivefeil i titlene eller overskriftene.
For å kontrollere stavemåten i et regneark, har du følgende alternativer:
Uansett hvordan du gjør det, begynner Excel å kontrollere stavemåten til alle tekstoppføringer i regnearket. Når programmet kommer over et ukjent ord, viser det Stavekontroll-dialogboksen.
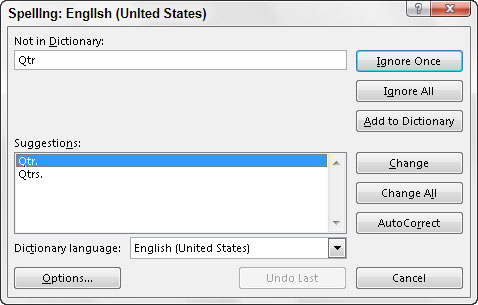
Excel foreslår erstatninger for det ukjente ordet som vises i tekstboksen Ikke i ordboken med en sannsynlig erstatning i listeboksen Forslag i dialogboksen Stavekontroll. Hvis erstatningen er feil, kan du bla gjennom forslagslisten og klikke på riktig erstatning. Bruk alternativene i dialogboksen Stavekontroll på følgende måte:
-
Ignorer én gang og ignorer alle: Når Excels stavekontroll kommer over et ord som dens ordbok finner mistenkelig, men du vet er levedyktig, klikker du på Ignorer én gang-knappen. Hvis du ikke vil at stavekontrollen skal bry deg med å spørre deg om dette ordet igjen, klikker du på Ignorer alt.
-
Legg til i ordbok: Klikk på denne knappen for å legge til det ukjente (til Excel) ordet – for eksempel navnet ditt – i en egendefinert ordbok slik at Excel ikke flagger det igjen når du kontrollerer stavemåten i regnearket senere.
-
Endre: Klikk på denne knappen for å erstatte ordet som er oppført i tekstboksen Ikke i ordboken med ordet Excel tilbyr i listeboksen Forslag.
-
Endre alle: Klikk på denne knappen for å endre alle forekomster av dette feilstavede ordet i regnearket til ordet Excel vises i forslagslisteboksen.
-
Autokorrektur: Klikk på denne knappen for å få Excel til å korrigere denne stavefeilen automatisk med forslaget som vises i listeboksen Forslag (ved å legge til feilstavingen og forslaget i dialogboksen Autokorrektur).
-
Ordbokspråk: For å bytte til en annen ordbok (for eksempel en engelsk ordbok for Storbritannia, eller en fransk ordbok når du sjekker franske termer i et flerspråklig regneark), klikk på denne rullegardinknappen og velg deretter navnet på ønsket språk i listen.
-
Alternativer- knappen for å åpne Korrektur-fanen i dialogboksen for Excel-alternativer, der du kan endre gjeldende stavekontrollinnstillinger for Excel, for eksempel Ignorer ord med store bokstaver, Ignorer ord med tall og lignende.
Legg merke til at stavekontrollen i Excel ikke bare flagger ord som ikke finnes i den innebygde eller egendefinerte ordboken, men også flagger forekomster av doble ord i en celleoppføring (som totalt totalt ) og ord med uvanlig bruk av store bokstaver (som New York i stedet for New York ).
Som standard ignorerer stavekontrollen alle ord med tall og alle Internett-adresser. Hvis du vil at den også skal ignorere alle ord med store bokstaver, klikker du på Alternativer-knappen nederst i Stave-dialogboksen, og merker deretter av for Ignorer ord med store bokstaver før du klikker OK.
Du kan kontrollere stavemåten til bare en bestemt gruppe oppføringer ved å velge cellene før du klikker på Stave-kommandoknappen på Review-fanen på båndet eller trykker F7.
Excel har også en synonymordbok-rute som lar deg finne synonymer for etiketten som er lagt inn i cellen som er gjeldende når du åpner ruten (eller som du skriver inn i tekstboksen). For å åpne Synonymordbok-ruten, velg Gjennomgang→ Synonymordbok i Korrekturgruppen i begynnelsen av Gjennomgang-fanen på båndet eller trykk Shift+F7.
Excel åpner deretter en rute som viser en liste over alle synonymer for etiketten i gjeldende celle eller termen som er lagt inn manuelt i tekstboksen. For å se flere synonymer for et bestemt begrep i listen, velg det. For å erstatte etiketten som er skrevet inn i gjeldende celle med et begrep i synonymordboklisten, velg Sett inn på begrepets rullegardinmeny.