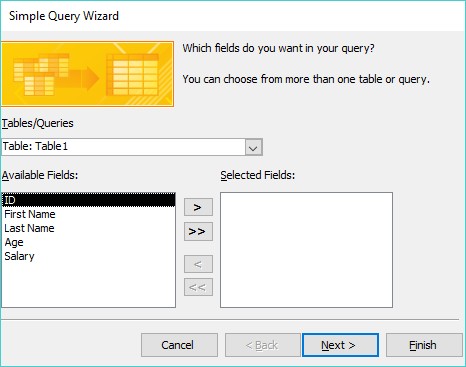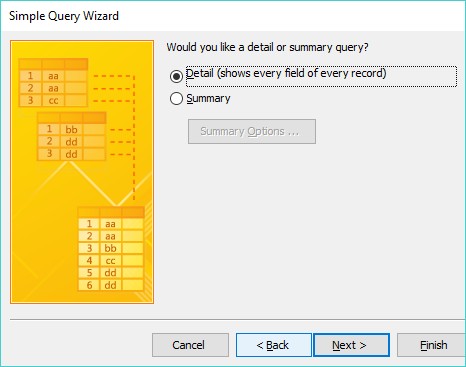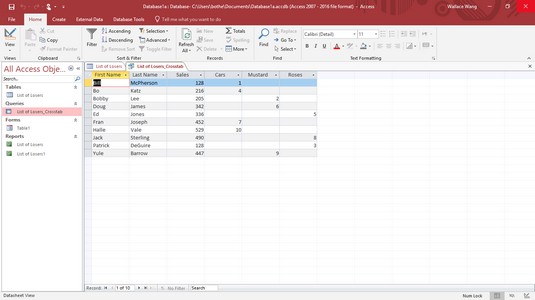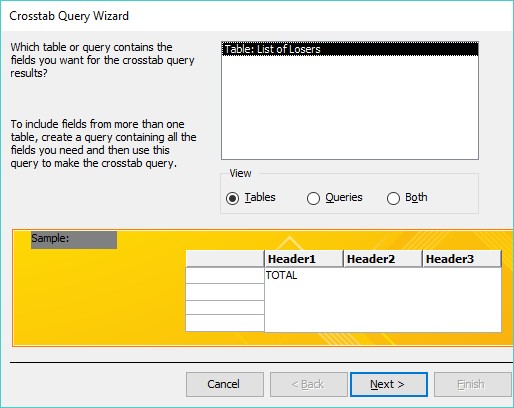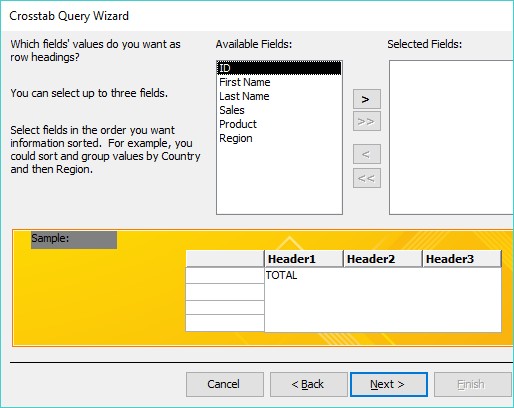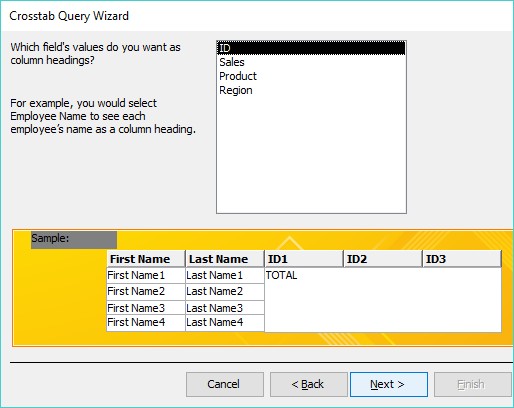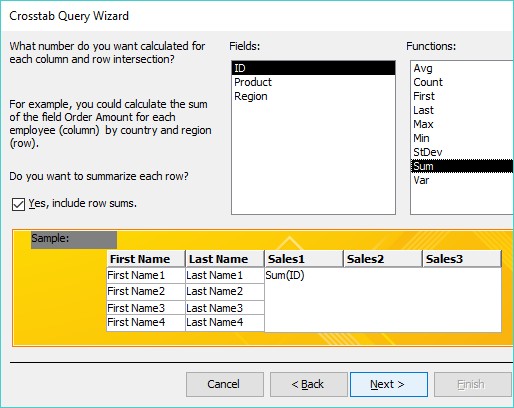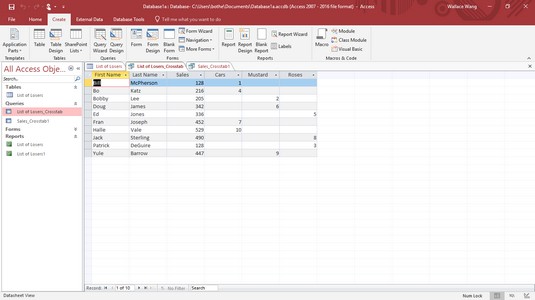Et problem med å sortere eller filtrere en Access-databasetabell er at du hele tiden må definere hva du vil sortere eller filtrere. Hvis du sorterer eller filtrerer dataene dine på en bestemt måte med jevne mellomrom, bruk en spørring for å søke i en Access-database i stedet.
Et søk er ikke noe mer enn en lagret versjon av Access-sorterings- eller filterkriteriene. Ved å lagre de bestemte Access-sortering- eller filterkriteriene som en spørring, kan du velge den spørringen etter navn senere.
Opprette en enkel spørring i Access 2019
Hvis databasetabellen inneholder dusinvis av forskjellige felt, kan det hende du synes det er forvirrende å forstå all informasjonen din. Som en hjelp fjerner en enkel spørring feltene slik at du bare ser feltene som inneholder data du vil se, for eksempel en persons navn og telefonnummer, men ikke ansettelsesdatoen eller ansattnummeret.
Følg disse trinnene for å opprette en MS Access-spørring:
Klikk på Opprett-fanen.
I Queries-gruppen klikker du på Query Wizard-ikonet.
Dialogboksen Ny spørring vises.
Dialogboksen Ny spørring lar deg velge en spørringsveiviser.
Klikk på Simple Query Wizard og klikk deretter OK.
Dialogboksen Simple Query Wizard vises.
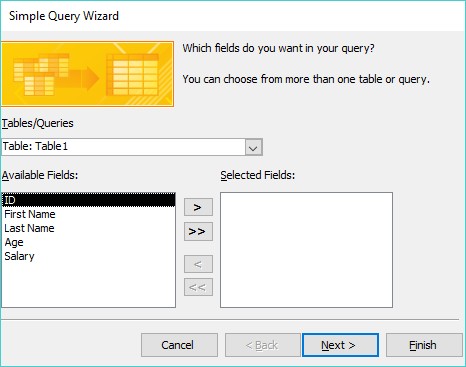
Dialogboksen Simple Query Wizard lar deg velge feltene du vil bruke for spørringen.
I Tilgjengelige felt-boksen klikker du på et feltnavn på listen, og klikker deretter >-knappen.
Access viser det valgte feltet i boksen Valgte felt.
Gjenta trinn 4 for hvert felt du vil bruke i spørringen.
Klikk Neste.
Hvis noen av de valgte feltene inneholder numeriske data, vises en annen dialogboks. Denne dialogboksen spør om du vil vise dataene dine i en detaljvisning (viser hver post) eller sammendragsvisning (viser numerisk informasjon som totalt antall poster funnet, gjennomsnittsverdien og minimums-/maksimumsverdien).
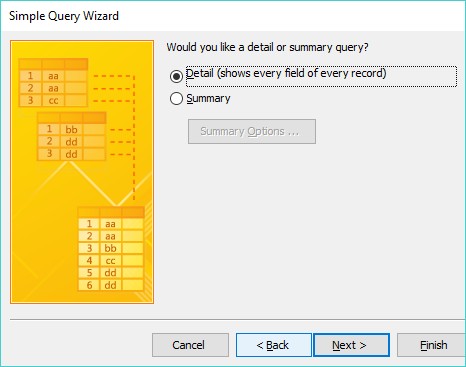
Velg mellom detalj- eller sammendragsvisning.
Velg alternativknappen Detalj eller Sammendrag, og klikk deretter på Neste.
En annen dialogboks vises, der du blir bedt om å skrive inn et beskrivende navn for søket.
Klikk i tekstboksen, skriv inn et beskrivende navn for søket, og klikk deretter Fullfør.
Access viser resultatene av søket som en egen fane. Hvis du legger til informasjon i eller sletter informasjon fra databasen din, kan du klikke på denne spørringsfanen for å få en rask titt på resultatene av spørringen uten å definere alt på nytt.
For å lagre søket, klikk på Fil-fanen og velg deretter Lagre-ikonet.
Access lagrer spørringen i All Access-objekter-ruten under kategorien Spørringer. Hver gang du vil se det søket, dobbeltklikker du det.
Opprette en krysstabellspørring i Access 2019
En krysstabellspørring lar deg kombinere to eller flere felt for å beregne og vise en beregning basert på et tredje felt. For eksempel, hvis Access-databasen inneholder navn på selgere og produktene de solgte, kan du bruke disse to feltene til å lage en krysstabell som forteller deg hvor mye hver selger solgte av hvert produkt.
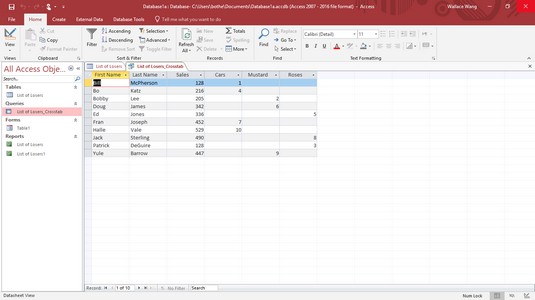
En krysstabellspørring trekker ut informasjon ved å kryssreferanser til to eller flere felt.
Krysstabellspørringsveiviseren lar deg definere opptil tre felt i en krysstabellspørring, men du kan alltid legge til flere felt manuelt i designvisningen.
For å opprette en krysstabellspørring i Access, må du identifisere tre typer felt:
- Ett til tre felt for å identifisere hver post (for eksempel feltene Fornavn og Etternavn)
- Et enkelt felt for å vise spesifikke data fra hver post (for eksempel produktfeltet, som viser produktnavnene Purses, Unicorns eller Missiles)
- Et krysstabellfelt som viser et beregnet resultat (for eksempel salg)
Følg disse trinnene for å opprette en krysstabellspørring i Access:
Klikk på Opprett-fanen.
I Queries-gruppen klikker du på Query Wizard-ikonet.
Dialogboksen Ny spørring vises.
Klikk krysstabellspørringsveiviseren og klikk deretter OK.
Dialogboksen Krysstabellspørringsveiviser vises.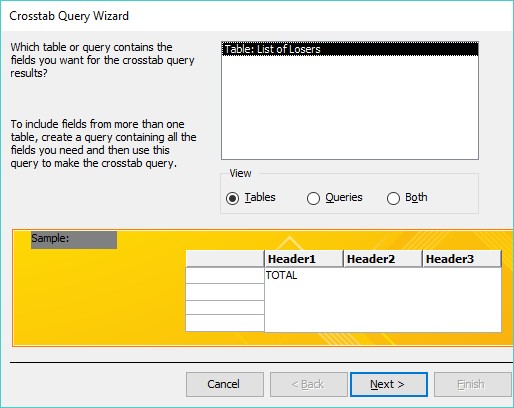
Dialogboksen Krysstabellspørringsveiviser ber deg velge hvilken databasetabell du vil bruke.
Klikk på en databasetabell og klikk deretter på Neste.
En annen dialogboks for veiviseren for krysstabellspørring vises som ber om mellom ett og tre felt for å identifisere hver rad (post).
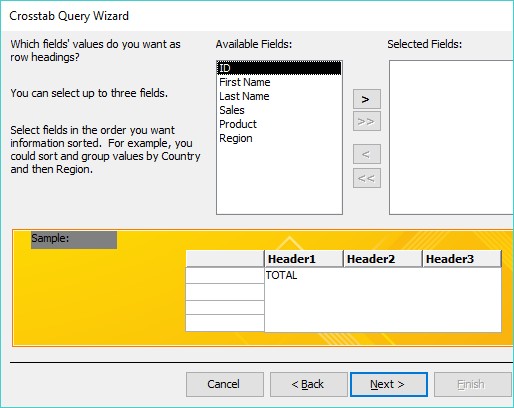
Det første trinnet for å lage en krysstabellspørring er å velge opptil tre felt for å identifisere hver post.
I Tilgjengelige felt-boksen klikker du på et felt og deretter >-knappen for å flytte det valgte feltet til boksen Valgte felt.
Gjenta trinn 5 for hvert ekstra felt du vil inkludere.
Klikk Neste.
En annen dialogboks vises, der du blir bedt om å bruke et enkelt felt for å krysstabellere data med feltene du valgte i trinn 5 og 6.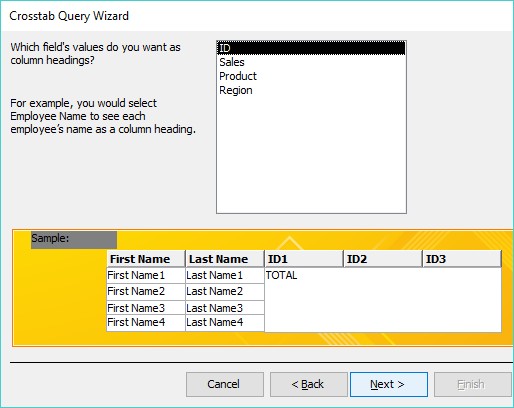
For å krysstabulere dataene dine, må du velge et annet felt.
Klikk på et feltnavn og klikk deretter på Neste.
Ideelt sett bør dette feltet bestå av tekstinformasjon som viser forskjellige data, for eksempel salgsregioner (øst, vest, nord eller sør) eller produkter (missiler, enhjørning og så videre). Hvis du velger et felt som inneholder numeriske data, viser krysstabellspørringen bare disse tallene i kolonneoverskriftene, noe som vil virke meningsløst. En annen dialogboks vises.
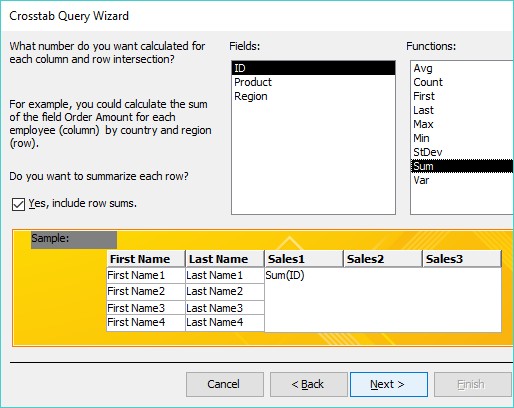
Dialogboksen Krysstabellspørringsveiviser viser en liste over matematiske funksjoner du kan velge mellom.
I Felt-boksen klikker du på et felt og klikker deretter på en matematisk funksjon du vil at Access skal beregne, for eksempel Sum, Gj.sn. eller Antall.
Klikk Neste.
En annen dialogboks vises, og ber om et navn for søket.
I tekstboksen øverst i dialogboksen skriver du inn et beskrivende navn for spørringen og klikker deretter Fullfør.
Access viser krysstabellspørringen din.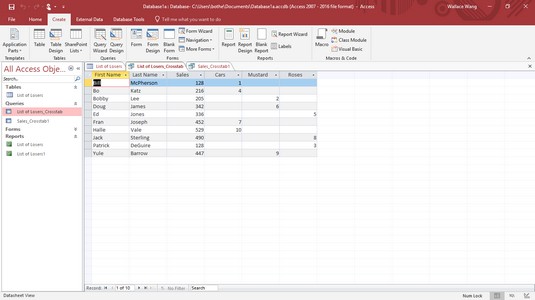
Krysstabellspørringen kan vise beregninger på databaseinformasjonen din.
For å lagre søket, klikk på Fil-fanen og velg Lagre-ikonet.
Opprette en spørring som finner dupliserte feltdata
Tenk deg at du selger hundre forskjellige produkter. Hvordan kan du finne ut hvilke produkter kundene kjøper mest? For å finne svaret på denne typen spørsmål, kan du søke i databasen manuelt for å finne et solgte produkter-felt og deretter telle hvor mange ganger hvert produkt vises.
Som en enklere løsning kan du lage en MS Access-spørring som finner og teller hvor mange ganger dupliserte data vises. Følg disse trinnene for å opprette en spørring for å finne dupliserte feltdata i Access:
Klikk på Opprett-fanen.
I Queries-gruppen klikker du på Query Wizard-ikonet.
Dialogboksen Ny spørring vises.
Klikk Veiviser for søk for duplikater, og klikk deretter OK.
Dialogboksen Finn duplikater spørreveiviser vises, og ber deg velge databasetabellen du vil søke i.
Klikk på en databasetabell og klikk deretter på Neste.
En annen dialogboks vises, der du blir bedt om å velge feltene du vil undersøke for dupliserte data.
Klikk på et feltnavn, og klikk deretter på >-knappen. Gjenta dette trinnet for hvert ekstra felt du vil søke i.
Klikk Neste.
En annen dialogboks vises som spør om du vil vise flere felt. Hvis du velger å se etter dupliserte data i et produktfelt (trinn 5) for å se hvilke produkter som er mest populære, kan du vise tilleggsfelt som hver selgers navn slik at du også kan se hvem som er ansvarlig for å selge flest produkter.
Klikk på et felt, og klikk deretter på >-knappen. Gjenta dette trinnet for hvert ekstra felt du vil vise.
Klikk Neste.
En dialogboks vises som spør om du vil gi søket et beskrivende navn.
Skriv inn et beskrivende navn i den øverste tekstboksen, og klikk deretter Fullfør.
Access viser søket ditt som en egen fane.
For å lagre søket, klikk på Fil-fanen og velg deretter Lagre-ikonet.
Opprette et uovertruffent søk i Access 2019
Access kan lagre enorme mengder data, men jo mer data du lagrer, jo vanskeligere kan det være å se det. For å hjelpe deg med å organisere dataene dine kan du dele dem inn i separate tabeller. For eksempel kan én tabell inneholde en liste over kunder, og en annen tabell kan inneholde en liste over selgere.
Når du lagrer data i separate tabeller, kan hver tabell dele ett eller flere felles felt. For eksempel kan en tabell som inneholder kunder inneholde et SalesPerson-felt som viser hvilken selger som utelukkende handler med hvilken kunde. En annen tabell med selgere kan inneholde kundefeltet (sammen med tilleggsinformasjon, for eksempel hver selgers telefonnummer, adresse, salgsregion og så videre).
Et umatchet søk undersøker to (eller flere) databasetabeller for å se etter manglende informasjon. Du kan for eksempel bruke et uovertruffent søk for å finne kunder som ikke har bestilt noe de siste seks månedene, salgsregioner som ikke har bestilt bestemte produkter, eller selgere som ikke har blitt tilordnet en salgsregion. I utgangspunktet kan et uovertruffent søk hjelpe deg med å finne manglende deler eller hull i hele databasefilen.
Følg denne fremgangsmåten for å opprette et uovertruffent søk i Access:
Klikk på Opprett-fanen.
I Queries-gruppen klikker du på Query Wizard-ikonet.
Dialogboksen Ny spørring vises.
Klikk Veiviser for søk uten samsvar, og klikk deretter OK.
Dialogboksen Veiviser for søk uten samsvar vises, og du blir bedt om å velge en databasetabell som inneholder de umatchede postene du vil finne.
Klikk på en databasetabell og klikk deretter på Neste.
En annen dialogboks vises som ber deg velge en databasetabell som inneholder minst ett felt som også vises i tabellen du valgte i trinn 3.
Klikk på en annen databasetabell og klikk deretter på Neste.
En annen dialogboks vises som ber deg identifisere feltet som begge databasetabellene har til felles.
Klikk på fellesfeltet som begge databasetabellene deler.
Klikk på den grå <=>-knappen som vises mellom de to feltene, og klikk deretter på Neste.
En dialogboks vises som ber deg identifisere feltene du vil vise fra databasetabellen du valgte i trinn 4.
Klikk på et felt, og klikk deretter på >-knappen. Gjenta dette trinnet for hvert ekstra felt du vil vise.
Klikk Neste.
En dialogboks vises som ber deg gi søket et beskrivende navn.
Skriv inn et beskrivende navn i tekstboksen, og klikk deretter Fullfør.
Access viser søkeresultatene dine, som bare viser deg dataene i feltene du valgte i trinn 8.
For å lagre søket, klikk på Fil-fanen og velg Lagre-ikonet.
Vise, gi nytt navn, lukke og slette Access-spørringer
Hver gang du oppretter og lagrer en spørring, lagrer Access den for fremtidig bruk. Etter at du har opprettet og lagret en spørring, kan du legge til eller slette data fra tabellene og deretter bruke spørringene på de nylig endrede dataene.
For å vise en spørring, dobbeltklikker du på søkenavnet i venstre rute. Hvis du må endre navn på søket for å gi det et bedre beskrivende navn, følg disse trinnene:
Høyreklikk på søkenavnet i venstre rute.
En rullegardinmeny vises.
Velg Gi nytt navn.
Access fremhever søkenavnet.
Skriv inn et nytt navn og trykk Enter.
Hver gang du viser et søk, viser det en fane. Til slutt vil du sannsynligvis bli kvitt et søk, så for å lukke et søk, følg disse trinnene:
Høyreklikk på søkenavnet som vises i fanen.
En rullegardinmeny vises.
Velg Lukk.
Access lukker det valgte søket og fjerner fanen fra visningen.
Spørringer kan være nyttig, men til slutt trenger du kanskje ikke lenger en spørring. Følg disse trinnene for å slette den:
Høyreklikk på et spørringsnavn og velg Slett fra hurtigmenyen som vises.
Du vil ikke kunne slette et søk med mindre du lukker det først.
En dialogboks vises som spør om du virkelig vil slette søket.
Klikk Ja (eller Nei).