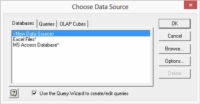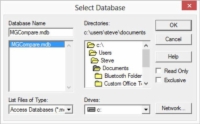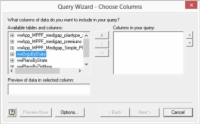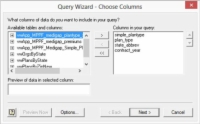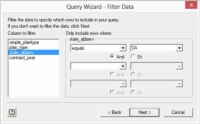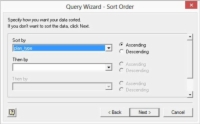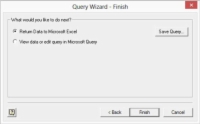Excel gir en kraftig metode for å hente informasjon fra eksterne databaser. Du er ikke begrenset til å bare hente all informasjon fra en spesifisert tabell. Du kan alternativt spørre en database.
Ved å søke i en database henter du kun informasjon fra en tabell som samsvarer med kriteriene dine. Du kan også bruke en spørring til å kombinere informasjon fra to eller flere tabeller. Bruk derfor en spørring til å massere og filtrere dataene før de faktisk plasseres i Excel-arbeidsboken.
Spørring er ofte den beste tilnærmingen når du vil kombinere data før du importerer dem og når du trenger å filtrere dataene før du importerer dem.
Følg disse trinnene for å kjøre en databasespørring og importere søkeresultater:
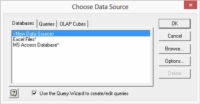
1 Fra fanen Data velger du Fra andre kilder → Fra Microsoft Query.
Excel viser dialogboksen Velg datakilde.
2 Bruk kategorien Databaser til å identifisere typen database du vil søke etter.
Hvis du for eksempel vil søke etter en Microsoft Access-database, klikker du på MS Access-databaseoppføringen og deretter OK.
Du kan spørre etter resultatene av en spørring ved å klikke kategorien Spørringer og deretter velge ett av elementene som er oppført der.
Du kan også spørre etter en OLAP-kube og hente informasjon fra den. Hvis du vil forespørre en spørring eller en OLAP-kube, ta kontakt med databaseadministratoren. Databaseadministratoren kan fortelle deg hvilken spørring eller OLAP-kube du vil hente data fra.
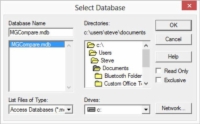
3Velg databasen.
Excel viser dialogboksen Velg database. Bruk denne dialogboksen til å identifisere både plasseringen og navnet på databasen du vil spørre etter.
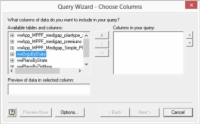
4Velg databasen du vil søke etter fra kataloglisten, og klikk deretter OK.
Excel viser dialogboksen Spørringsveiviser – Velg kolonner.
Du bruker dialogboksen Query Wizard – Velg kolonner for å velge hvilke tabeller og hvilke tabellfelt du vil skal vises i søkeresultatene. I boksen Tilgjengelige tabeller og kolonner viser Excel tabeller og felt. Til å begynne med viser denne listen bare tabeller, men du kan se feltene i en tabell ved å klikke på +-symbolet ved siden av tabellen.
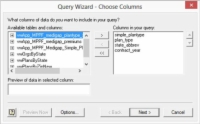
5Når du ser et felt du vil ha som en kolonne i Excel-listen, klikker du på feltet og klikker deretter på den høyrevendte pilknappen som peker til listen Kolonner i spørringen.
For å legge til alle feltene i en tabell i listen din, klikk på tabellnavnet og klikk deretter på høyrepilen som peker til kolonnene i søkelisten.
For å fjerne et felt, velg feltet i listen Kolonner i søket ditt og klikk deretter på venstrepilen som peker til listeboksen Tilgjengelige tabeller og kolonner.
Alt dette høres veldig komplisert ut, men det er det egentlig ikke. I hovedsak er alt du gjør å identifisere kolonnene med informasjon du vil ha i Excel-listen.
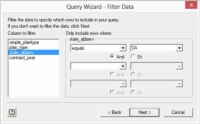
6 Etter at du har identifisert hvilke kolonner du vil ha i spørringen, klikker du på Neste-knappen for å filtrere spørringsdataene etter behov.
Excel viser dialogboksen Query Wizard – Filter Data.
Du kan filtrere dataene som returneres som en del av spørringen ved å bruke tekstboksene Inkluder bare rader hvor. For eksempel, for å inkludere bare rader der tilstandsforkortelsesfeltet viser CA, klikk på state_abbrev-feltet i listen Kolonne for å filtrere. Velg deretter Equals-filtreringsoperasjonen fra den første rullegardinlisten og skriv inn eller velg verdien CA i den andre rullegardinlisten.
Dialogboksen Spørringsveiviser – Filtrer data utfører den samme typen filtrering som du kan utføre med AutoFilter-kommandoen og Avansert filter-kommandoen.
7Filtrer dataene dine basert på flere filtre ved å velge alternativknappene Og eller Eller.
Og: Å bruke And- filtre betyr at for at en rad skal inkluderes, må den oppfylle hvert av filterkravene.
Eller: Å bruke eller- filtre betyr at hvis en rad oppfyller en filtrert betingelse, er raden inkludert.
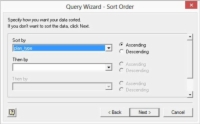
8 Klikk på Neste.
Excel viser dialogboksen Spørringsveiviser – Sorteringsrekkefølge.
9Velg en sorteringsrekkefølge for søkeresultatdataene fra dialogboksen Spørringsveiviser – Sorteringsrekkefølge.
Velg feltet eller kolonnen du vil bruke for sortering fra rullegardinlisten Sorter etter. Ved å velge alternativknappen Stigende eller Synkende, velg om feltet skal ordnes i henholdsvis stigende eller synkende rekkefølge.
Du kan også bruke flere sorteringsnøkler ved å velge felt i den første og andre rullegardinlisten Then By.
Du sorterer søkeresultater på samme måte som du sorterer rader i en Excel-tabell. Sortering fungerer på samme måte enten du snakker om søkeresultater eller rader i en liste.
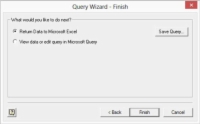
10 Klikk på Neste.
Excel viser dialogboksen Query Wizard – Fullfør.
11I dialogboksen Query Wizard – Fullfør angir du hvor Excel skal plassere spørringsresultatene.
Denne dialogboksen inneholder alternativknapper, der du velger hvor du vil plassere søkeresultatdataene dine: i Excel, i et Microsoft Query-vindu som du deretter kan se gjennom, eller i en OLAP-kube. Vanligvis vil du bare returnere dataene til Microsoft Excel og plassere dataene i en arbeidsbok. For å gjøre dette valget, velg alternativknappen Returner data til Microsoft Office Excel.
12 Klikk på Fullfør-knappen.
Etter at du har klikket på Fullfør-knappen for å fullføre spørringsveiviseren, viser Excel dialogboksen Importer data.
13I dialogboksen Importer data velger du regnearkplasseringen for søkeresultatdataene.
Bruk denne dialogboksen til å angi hvor søkeresultatdata skal plasseres.
For å plassere søkeresultatdataene i et eksisterende regneark, velg alternativknappen Eksisterende regneark. Deretter identifiserer du cellen øverst til venstre i regnearkområdet og skriver inn dette i tekstboksen Eksisterende regneark.
Alternativt, for å plassere dataene i et nytt regneark, velg alternativknappen Nytt regneark.
14 Klikk OK.
Excel plasserer dataene på stedet du valgte.