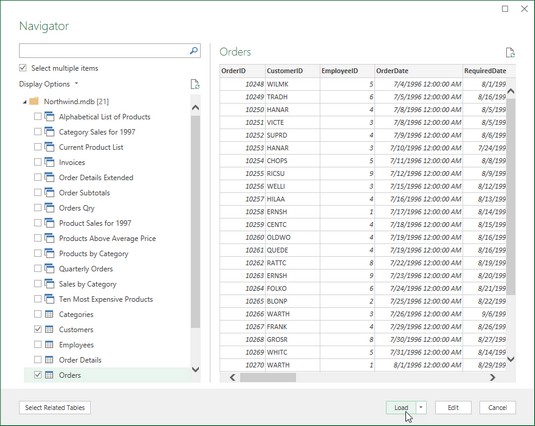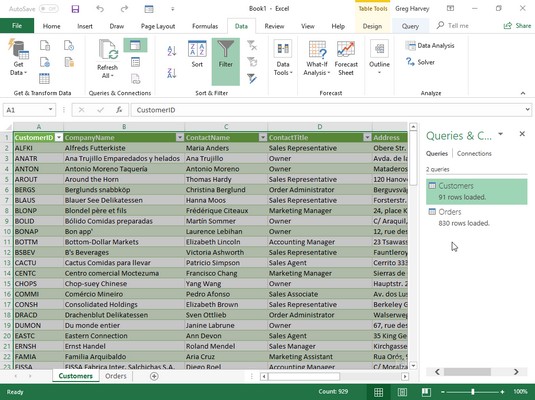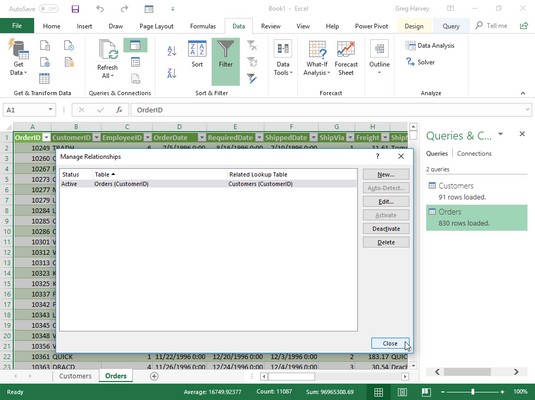For å lage en ekstern dataspørring til en Microsoft Access-databasetabell , klikker du Data→ Hent data→ Fra database→ Fra Microsoft Access-database på Excel-båndet eller trykker Alt+APNDC. Excel åpner dialogboksen Importer data, der du velger navnet på Access-databasen (ved å bruke en *.mdb-filtype) og klikker deretter på Importer-knappen.
Etter at Excel har opprettet en forbindelse med Access-databasefilen du velger i dialogboksen Importer data, åpnes dialogboksen Navigator. Navigator-dialogboksen er delt inn i to ruter: Valg til venstre og Forhåndsvisning til høyre. Når du klikker på navnet på en datatabell eller spørring i utvalgsruten, viser Excel en del av tilgangsdataene i forhåndsvisningsruten til høyre. For å importere flere (relaterte) datatabeller fra den valgte Access-databasen, merk av for Aktiver flere elementer. Excel viser deretter avmerkingsbokser foran navnet på hver tabell i databasen. Etter at du har valgt avmerkingsboksene for alle tabellene du vil importere, har du et utvalg av alternativer:
- Last inn- knapp for å importere tilgangsfildata fra elementet/elementene som er valgt i navigatoren, direkte til gjeldende regneark fra cellemarkørens gjeldende posisjon
- Last inn til- alternativet på Last-knappens rullegardinmeny for å åpne dialogboksen Importer data der du kan hvordan du vil se de importerte tilgangsdataene (som en regnearkdatatabell, pivottabell, pivotdiagram eller bare datatilkobling uten å importere data) og hvor du skal importere Access-dataene (eksisterende eller nytt regneark) samt hvorvidt du skal legge til Access-dataene til regnearkets datamodell
- Transform data- knappen for å vise tilgangsdatatabellen(e) i Excel Power Query Editor, der du kan spørre videre og transformere dataene før du importerer til det gjeldende Excel-regnearket med alternativet Lukk og last eller Lukk og last inn
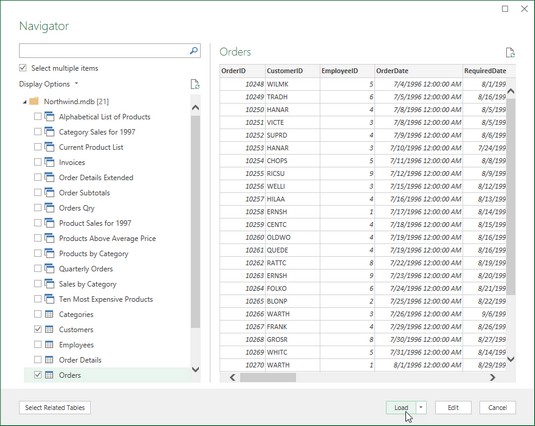
Bruke navigatoren til å velge hvilke datatabeller og spørringer fra Northwind Access-databasen som skal importeres til det gjeldende Excel-regnearket.
Når du velger alternativet Last til for å spesifisere hvordan og hvor tilgangsdataene skal importeres, inneholder dialogboksen Importer data følgende alternativknapper:
- Tabellalternativknapp for å få dataene i Access-datatabellen(e) importert til en Excel-datatabell i enten det nåværende eller nye regnearket - se "Eksisterende regneark" og "Nytt regneark" som følger. Merk at når du importerer mer enn én datatabell, er alternativet Eksisterende regneark ikke lenger tilgjengelig, og dataene fra hver importerte datatabell vil bli importert til et eget nytt regneark i gjeldende arbeidsbok.
- Alternativknapp for pivottabellrapport (standard) for å få dataene i Access-datatabellen(e) importert til en ny pivottabell som du kan konstruere med Access-dataene.
- PivotChart- alternativknapp for å få dataene i Access-datatabellen(e) importert til en ny pivottabell med et innebygd pivotdiagram som du kan konstruere med Access-dataene.
- Bare Opprett tilkobling alternativknapp for å opprette en tilkobling til Access-databasetabellen(e) som du kan bruke senere til å faktisk importere dataene.
- Eksisterende regneark- alternativknapp for å få dataene i Access-datatabellen(e) importert til det gjeldende regnearket fra den gjeldende celleadressen som er oppført i tekstboksen nedenfor.
- Alternativknapp for Nytt regneark for å få dataene i tilgangsdatatabellen(e) importert til nye ark(er) som er lagt til på slutten av arkene som allerede er i arbeidsboken.
- Legg til disse dataene i datamodellen avmerkingsboksen for å legge til de importerte dataene i Access-datatabellen(e) til datamodellen som allerede er definert i Excel-arbeidsboken ved å bruke relaterte nøkkelfelt.
- Egenskaper rullegardinknapp for å åpne rullegardinmenyen med avmerkingsboksen Importer forhold mellom tabeller (valgt som standard) og Egenskaper. Fjern avmerkingen for å forhindre at Excel gjenkjenner forholdet som er etablert mellom datatabellene i Access. Klikk på Egenskaper-knappen for å åpne dialogboksen Tilkoblingsegenskaper, der du kan endre alle slags tilkoblingsegenskaper, inkludert når Access-dataene oppdateres i Excel-regnearket og hvordan tilkoblingen gjøres.
Bildet nedenfor viser deg en ny Northwind Customer Orders-arbeidsbok etter å ha importert både kunde- og ordredatatabellene fra prøvedatabasen Northwind Access som nye datatabeller på separate regneark. Da de to datatabellene ble importert, la Excel automatisk til to nye regneark (ark2 og ark3) i arbeidsboken, samtidig som kundedatatabellen ble importert til ark2 (som jeg ga nytt navn til kunder) og ordredatatabellen til ark3 (omdøpt). Bestillinger). Ark1 (som var tomt) ble slettet før skjermbildet ble tatt.
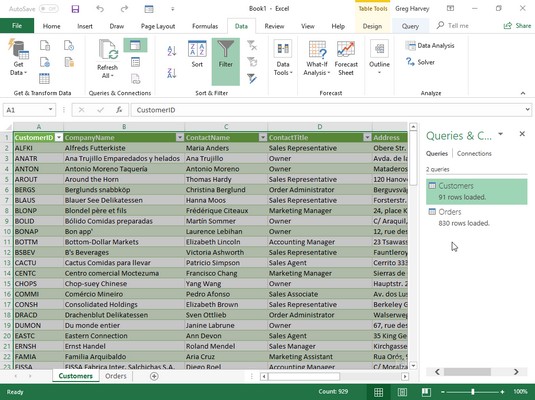
Regneark for kunder med dataene importert fra Access Customers-datatabellen i eksempeldatabasen Northwind.
Følgende bilde viser den samme nye arbeidsboken, denne gangen med Ordre-regnearket valgt og dialogboksen Administrer relasjoner åpen (ved å klikke Relasjoner-knappen på Data-fanen eller trykke Alt+AA). Når Excel importerte disse to datatabellene, fanget den automatisk opp og beholdt den opprinnelige relasjonen mellom dem i Northwind-databasen, der CustomerID-feltet er primærnøkkelfeltet i Kundedatatabellen og et fremmednøkkelfelt i Ordredatatabellen.
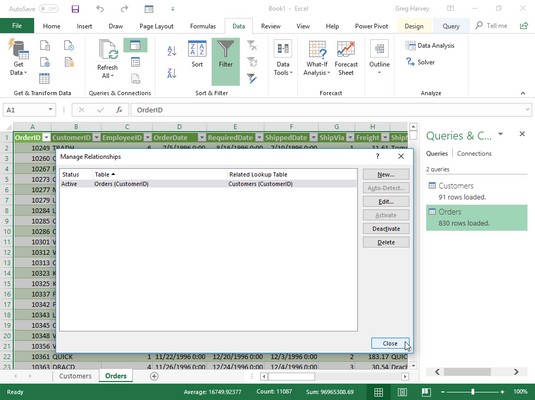
Ordre-regneark med dataene importert fra Ordredatatabellen i prøvedatabasen Northwind som viser forholdet til Kunder-tabellen.
Etter å ha importert de eksterne dataene til et av Excel-regnearkene dine, kan du bruke Filter-knappene vedlagt de ulike feltene for å sortere dataene og filtrere dataene.
Etter at du har importert data fra en ekstern kilde, for eksempel en Microsoft Access-database, til et regneark, viser Excel automatisk en oppgaverute for Spørringer og tilkoblinger med to faner: Spørringer, som viser kilden(e) til dataene som er importert til gjeldende arbeidsbok , og Connections, som viser forbindelsen deres til arbeidsbokens datamodell (og til hverandre hvis det er flere kilder og de er relatert til hverandre). Hvis denne oppgaveruten for øyeblikket ikke vises i det gjeldende regnearket, klikker du Data→ Spørringer og tilkoblinger (eller trykker Alt+AO) for å vise det på nytt.
Excel holder en liste over alle eksterne datakilder og dataspørringer du gjør til gjeldende arbeidsbok, slik at du kan gjenbruke dem til å importere oppdaterte data fra en annen database eller nettside. For raskt å koble til en datakilde igjen, klikk på Nylige kilder-knappen på Data-fanen (Alt+PR) for å åpne dialogboksen Nylige kilder der du klikker på navnet på den eksterne filen før du velger Koble til-knappen. For å gjenbruke en spørring, klikk på Eksisterende tilkoblinger-knappen på Data-fanen (Alt+AX) for å åpne dialogboksen Eksisterende tilkoblinger for å få tilgang til denne listen, og klikk deretter på navnet på spørringen for å gjenta før du klikker på Åpne-knappen.