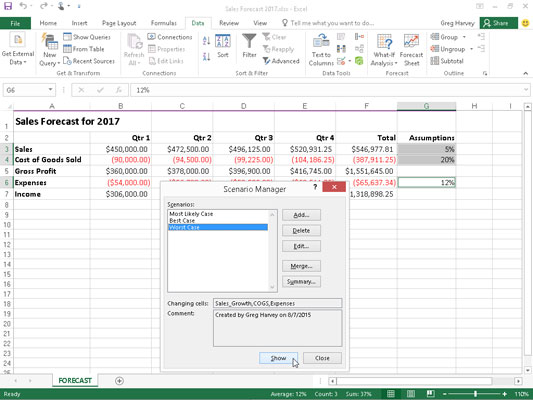Excel 2016s Scenario Manager-alternativ på rullegardinmenyen til What-If Analysis-knappen på Data-fanen på båndet lar deg opprette og lagre sett med forskjellige inngangsverdier som gir forskjellige beregnede resultater, navngitte scenarier (som Best Case, Worst Case , og mest sannsynlige tilfelle).
Nøkkelen til å lage de ulike scenariene for en tabell er å identifisere de ulike cellene i dataene hvis verdier kan variere i hvert scenario. Du velger deretter disse cellene (kjent som å endre celler) i regnearket før du åpner Scenariobehandling-dialogboksen ved å klikke Data→Hva-hvis-analyse→Scenariobehandling på båndet eller ved å trykke Alt+AWS.
Denne figuren viser Sales Forecast 2017-tabellen etter å ha valgt de tre endringscellene i regnearket – G3 kalt Sales_Growth, G4 kalt COGS (Cost of Goods) og G6 kalt Expenses – og deretter åpnet Scenario Manager-dialogboksen (Alt+AWS) .
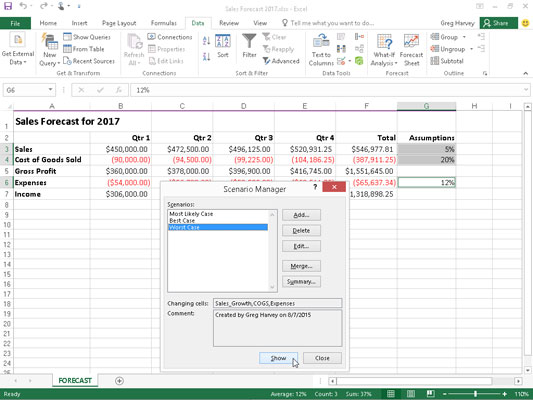
Legg til ulike scenarier i Salgsprognosen for 2017-tabellen.
Du kan lage tre scenarier ved å bruke følgende sett med verdier for de tre skiftende cellene:
-
Mest sannsynlig tilfelle der Sales_Growth-prosenten er 5 %, COGS er 20 % og utgifter er 12 %
-
Beste tilfelle der Sales_Growth-prosenten er 8 %, COGS er 18 % og utgifter er 10 %
-
Worst case der Sales_Growth-prosenten er 2 %, COGS er 25 % og utgifter er 20 %
For å lage det første scenariet, klikk på Legg til-knappen i Scenariobehandling-dialogboksen for å åpne dialogboksen Legg til Scenario, skriv inn Mest sannsynlig sak i Scenarionavn-boksen, og klikk deretter OK.
Husk at de tre cellene som er valgt i regnearket, G3, G4 og G6, allerede er oppført i tekstboksen Changing Cells i denne dialogboksen. Merk at Excel 2016 automatisk merker av for Forhindre endringer under overskriften Beskyttelse nederst i dialogboksen Legg til scenario for å forhindre at brukere endrer verdiene i disse cellene i regnearket. Hvis du vil at verdiene deres også skal skjules, må du huske å velge alternativet Skjul før du klikker OK.
Når du klikker OK, viser Excel dialogboksen Scenarioverdier der jeg godtar følgende verdier som allerede er angitt i hver av de tre tekstboksene (fra Sales Forecast for 2017-tabellen), Sales_Growth, COGS og Expenses, før jeg klikker på Add-knappen. :
-
0,05 i Sales_Growth-tekstboksen
-
0,2 i COGS tekstboks
-
0,12 i tekstboksen Utgifter
Tildel alltid områdenavn til skiftende celler før du begynner å lage de forskjellige scenariene som bruker dem. På den måten viser Excel alltid cellenes områdenavn i stedet for adressene deres i dialogboksen Scenarioverdier.
Etter å ha klikket på Legg til-knappen, viser Excel dialogboksen Legg til scenario på nytt der du kan skrive inn beste tilfelle i boksen Scenarionavn og følgende verdier i dialogboksen Scenarioverdier:
-
0,08 i Sales_Growth-tekstboksen
-
0,18 i COGS-tekstboksen
-
0,10 i tekstboksen Utgifter
Etter å ha gjort disse endringene, klikk på Legg til-knappen igjen. Hvis du gjør dette, åpnes dialogboksen Legg til scenario der du kan angi Worst Case som scenarionavn og følgende scenarioverdier:
-
0,02 i Sales_Growth-tekstboksen
-
0,25 i COGS-tekstboksen
-
0,20 i tekstboksen Utgifter
Fordi dette er det siste scenariet du vil legge til, klikker du OK-knappen i stedet for Legg til. Hvis du gjør dette, åpnes Scenario Manager-dialogboksen igjen, denne gangen viser navnene på alle de tre scenariene - Mest sannsynlig, Best Case og Worst Case - i Scenario-listeboksen. For å få Excel til å koble de endrede verdiene som er tilordnet til noen av disse tre scenariene i Sales Forecast for 2017-tabellen, klikk på scenarionavnet i denne listeboksen etterfulgt av Vis-knappen.
Etter å ha lagt til de forskjellige scenariene for en tabell i regnearket ditt, ikke glem å lagre arbeidsboken etter at du har lukket dialogboksen Scenariobehandling. På den måten vil du ha tilgang til de forskjellige scenariene hver gang du åpner arbeidsboken i Excel ved å åpne Scenario Manager, velge scenarionavnet og klikke på Vis-knappen.