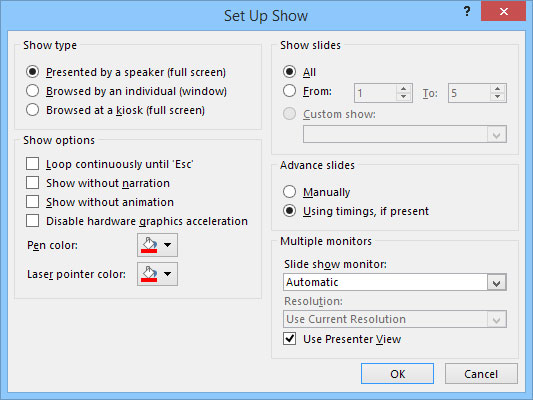PowerPoint 2016-utskriftsfunksjonene er nyttige, men PowerPoint er virkelig designet for å lage lysbilder som presenteres direkte på en skjerm i stedet for å skrives ut. Skjermen kan være datamaskinens egen skjerm, en projektor eller en ekstern skjerm, for eksempel en gigantisk TV.
I de fleste tilfeller er standardinnstillingene for å vise en presentasjon tilstrekkelige. I noen tilfeller kan det imidlertid hende du må endre standardinnstillingene. For å gjøre det, åpne først presentasjonen du vil sette opp og åpne deretter kategorien Lysbildefremvisning på båndet og klikk på Sett opp lysbildefremvisning (finnes i Konfigurer-gruppen). Denne handlingen kaller opp dialogboksen Set Up Show, som vises her. Med denne dialogboksen kan du tulle med de ulike alternativene som er tilgjengelige for å presentere lysbildefremvisninger.
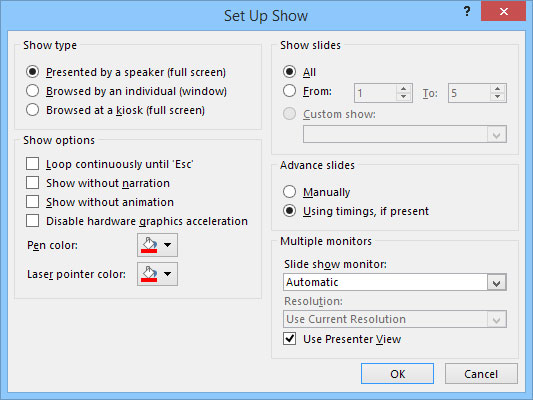
Dialogboksen Set Up Show.
Med alternativene i dialogboksen Set Up Show kan du gjøre følgende:
-
Konfigurer presentasjonen: Du kan konfigurere presentasjonen for en av tre grunnleggende lysbildefremvisningstyper: Presentert av en foredragsholder (fullskjerm), Bla igjennom av en enkeltperson (vindu), eller bla i en kiosk (fullskjerm).
-
Gå gjennom lysbilder: Velg avmerkingsboksen Loop Continuously to 'Esc' hvis du vil at showet skal kjøre på ubestemt tid. Hvis du aktiverer denne innstillingen, hopper showet tilbake til det første lysbildet etter at det siste lysbildet er vist, og showet fortsetter å gjentas til du trykker Esc.
-
Forenkle presentasjonen: Fjern markeringene for Vis uten fortelling og Vis uten animasjon hvis du vil forenkle presentasjonen ved å ikke spille av fortellinger du har spilt inn eller animasjoner du har laget.
-
Deaktiver grafikkakselerasjon for maskinvare: Bruk dette alternativet bare hvis datamaskinen har problemer med å vise grafikk, media eller animasjoner i presentasjonen.
-
Velg penn og laserpekerfarge: Velg fargen som skal brukes for pennen eller laserpekeren.
-
Velg lysbilder: I Vis lysbilder-området velger du Alle for å inkludere alle lysbildene i lysbildefremvisningen, eller velg Fra og oppgi start- og sluttlysbildenummer hvis du bare vil vise noen av lysbildene i presentasjonen.
-
Sett opp egendefinerte show: Velg Custom Show hvis du har satt opp noen egendefinerte show i presentasjonen.
-
Velg å endre lysbilder manuelt: I området Avansert lysbilder velger du Manuelt for å gå videre fra lysbilde til lysbilde ved å trykke Enter, trykke mellomromstasten eller klikke. Eller, hvis du vil at showet skal fortsette automatisk, velg alternativet Using Timings, If Present hvis det er tilgjengelig.
-
Velg en skjerm: Hvis datamaskinen har to skjermer, velg skjermen du vil bruke for lysbildefremvisningen ved å bruke rullegardinlisten i området Flere skjermer.