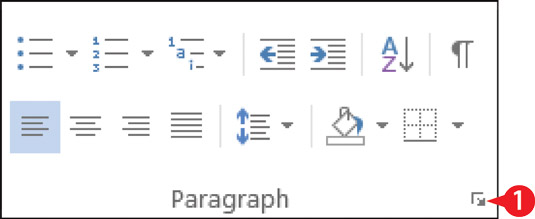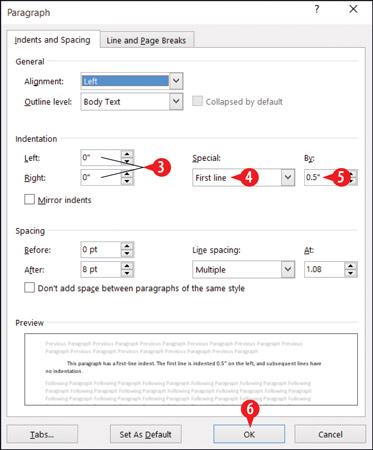I Microsoft Word refererer innrykk av et avsnitt til måten venstre og/eller høyre side er satt inn. I tillegg til en verdi for venstre og høyre innrykk, kan hvert avsnitt eventuelt ha et spesielt innrykk for den første linjen.
Hvis den første linjen er rykket inn mer enn resten av avsnittet, er det kjent som et førstelinjeinnrykk . (Flott navn.) Hvis den første linjen er mindre rykket inn enn resten av avsnittet, kalles det et hengende innrykk . Her er noen ting å huske på når det gjelder innrykk av avsnitt:
-
Når et avsnitt ikke har noen innrykk, er det tillatt å ta opp hele området mellom venstre og høyre marg.
-
Når du angir innrykk for et avsnitt, settes venstre og/eller høyre side inn med beløpet du angir. Mange liker å rykke inn sitater for å skille dem fra resten av teksten for å fremheve, for eksempel.
-
Førstelinjeinnrykk brukes noen ganger i rapporter og bøker for å hjelpe leserens øye med å fange begynnelsen av et avsnitt. I oppsett med vertikalt mellomrom mellom avsnitt er førstelinjeinnrykk imidlertid mindre nyttige fordi det er lett å se hvor et nytt avsnitt begynner uten den hjelpen.
-
Hengende innrykk brukes vanligvis til å lage oppføringer. I en punktliste eller nummerert liste henger kulen eller tallet utenfor venstre kant av avsnittet, i et hengende innrykk. Men i Word, når du lager punktlister eller nummererte lister, justerer Word avsnittets hengende innrykk automatisk, slik at du ikke trenger å tenke på det.

Eksempler på innrykk.
-
Slik øker eller reduserer du et avsnitts venstre innrykk:
-
Klikk på Reduser innrykk-knappen for å flytte avsnittets venstre innrykk 0,5" til venstre.
-
Klikk på Øk innrykk-knappen for å flytte avsnittets venstre innrykk 0,5" til høyre.

Kontroller for å endre innrykk på båndet.
Du kan også endre innrykk ved å dra innrykksmarkører på linjalen.
Hvis linjalen ikke vises, merker du av for Linjal på fanen Vis.
Velg avsnittene som skal påvirkes, og dra deretter en markør, som følger:
-
Den øvre trekanten til venstre er markøren for første linjeinnrykk. Dra den for å påvirke bare den første linjen.
-
Den nedre trekanten til venstre er den hengende innrykk-markøren. Dra den for å påvirke alle unntatt den første linjen.
-
Firkanten til venstre er venstre innrykk-markør. Dra den for å påvirke alle linjene til venstre. Hvis du drar den når markørene for første linjeinnrykk og hengende innrykk er satt til forskjellige verdier, flytter den dem begge, og opprettholder den relative avstanden mellom dem.
-
Trekanten til høyre er høyre innrykk-markør. Dra den for å påvirke høyre innrykk (alle linjer).
-
Margene for hele dokumentet er indikert med punktet der grått møter hvitt på linjalen. Du kan dra det stedet for å endre margene for while-dokumentet (ikke bare de valgte avsnittene).

Dra markører på linjalen for å endre innrykk.
Du kan også lage et førstelinjeinnrykk ved å plassere innsettingspunktet i begynnelsen av et avsnitt og trykke på Tab-tasten. Normalt vil dette plassere en 0,5-tommers tabulator i begynnelsen av avsnittet, men Word AutoCorrect-funksjonen konverterer den umiddelbart til et ekte førstelinjeinnrykk for deg.
For å angi venstre og/eller høyre innrykk med presise numeriske verdier, bruk venstre og høyre tekstbokser på fanen Layout, i Avsnitt-gruppen. For hver av disse, skriv inn et tall eller bruk inkrementknappene:
For den ultimate innrykkskontrollen, følg disse trinnene for å bruke Avsnitt-dialogboksen:
Velg avsnittet(e) som skal påvirkes.
Klikk på dialogboksstarteren i Avsnitt-gruppen på Hjem- eller Layout-fanen.
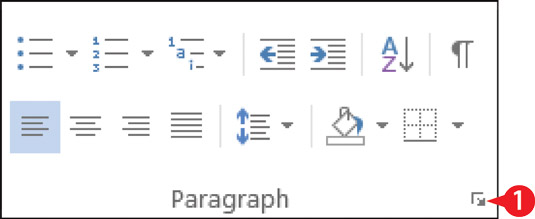
Klikk på dialogboksvelgeren.
Sett venstre og høyre innrykk i henholdsvis venstre og høyre tekstboks.
(Valgfritt) Åpne rullegardinlisten Spesial og velg Første linje eller Hengende.
Skriv inn mengden førstelinje eller hengende innrykk i Etter-boksen.
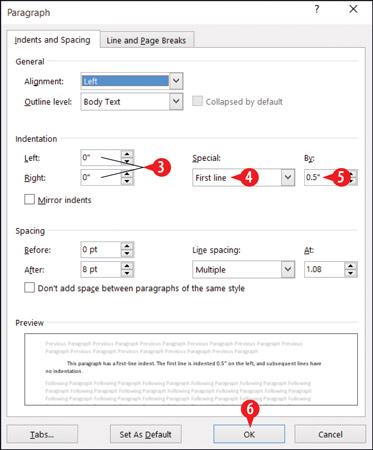
Sett opp innrykk i Avsnitt-dialogboksen.
Klikk OK.