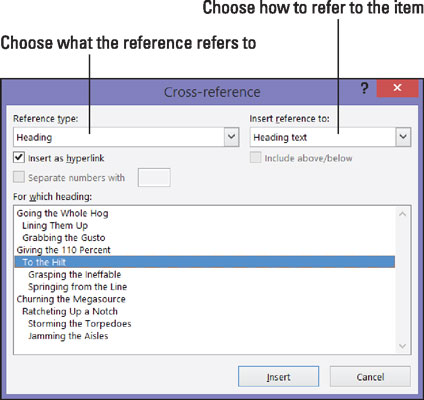Kryssreferanser i lengre Word 2016-dokumenter er veldig nyttige. De forteller leserne hvor de skal gå for å finne mer informasjon om et emne. Du kan henvise leserne til overskrifter, sidetall, fotnoter, sluttnoter og enkle, gamle avsnitt. Og så lenge du lager bildetekster for kryssreferansene dine med Sett inn bildetekst-knappen på Referanser-fanen, kan du også lage kryssreferanser til ligninger, figurer, grafer, lister, programmer og tabeller.
Problemet med kryssreferanser er imidlertid at tingen som kryssreferanser virkelig må være der. Hvis du ber leserne om å gå til en overskrift kalt «Kattens pyjamas» på side 93, og verken overskriften eller siden egentlig er der, forbanner leserne og forteller deg hvor du skal gå, i stedet for omvendt.
Heldigvis for deg gir Word 2016 deg beskjed når du gjør feilaktige kryssreferanser. Hvis du sletter tingen som en kryssreferanse refererer til og gjør kryssreferansen ugyldig, forteller Word deg om det neste gang du oppdaterer kryssreferansene dine. Best av alt, hvis sidetallet, nummererte elementet eller teksten som en kryssreferanse refererer til endres, endres også kryssreferansen.
Følg disse trinnene for å lage en kryssreferanse:
Skriv den første delen av kryssreferanseteksten.
Du kan for eksempel skrive For å lære mer om disse cowboyene til pampaene, se side og skriv deretter inn et tomt mellomrom. Den tomme plassen skiller ord siden fra sidetallet i kryssreferanse. Hvis du refererer til en overskrift, skriv noe som For mer informasjon, se ". Ikke skriv inn et tomt mellomrom denne gangen fordi kryssreferanseoverskriften vises rett etter det doble anførselstegn.
På Referanser-fanen klikker du på Kryssreferanse-knappen.
Kryssreferansedialogboksen vises, som vist her.
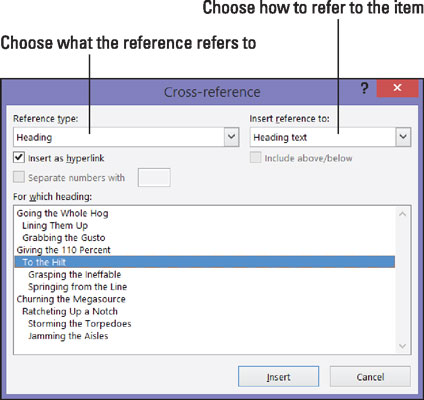
Legge inn en kryssreferanse.
Velg hvilken type element du referer til i rullegardinlisten Referansetype.
Hvis du referer til et vanlig gammelt avsnitt, velg Bokmerke. Klikk deretter utenfor dialogboksen, bla til avsnittet du referer til, og plasser et bokmerke der. (Kapittel 1 i denne miniboken forklarer bokmerker.)
Gjør et valg i Sett inn referanse til-boksen for å referere til tekst, et sidetall eller et nummerert element.
Alternativene i denne boksen er forskjellige, avhengig av hva du valgte i trinn 3.
-
Tekst: Velg dette alternativet (Overskriftstekst, Hele bildeteksten, og så videre) for å inkludere tekst i kryssreferansen. Velg for eksempel Overskriftstekst hvis kryssreferansen er til en overskrift.
-
Nummer: Velg dette alternativet for å sette inn et sidetall eller annen type tall, for eksempel et tabellnummer, i kryssreferansen.
-
Inkluder over/under: Kryss av i denne boksen for å inkludere ordet over eller under for å fortelle leserne hvor, i forhold til kryssreferansen, det det refereres til, befinner seg i dokumentet ditt.
Hvis du ønsker, lar du haken i avmerkingsboksen Sett inn som hyperkobling for å opprette en hyperkobling samt en kryssreferanse.
Med en hyperkobling kan noen som leser dokumentet på skjermen Ctrl+klikke på kryssreferansen og gå direkte til det det refererer til.
I For which-boksen forteller du Word hvor tingen du refererer til befinner seg.
For å gjøre det, velg en overskrift, bokmerke, fotnote, sluttnote, ligning, figur, graf eller noe annet. I lange dokumenter må du nesten helt sikkert klikke på rullefeltet for å finne den du vil ha.
Klikk på Sett inn-knappen og klikk deretter på Lukk-knappen.
Tilbake i dokumentet, skriv inn resten av kryssreferanseteksten, om nødvendig.
Når du er ferdig med å lage dokumentet, oppdaterer du alle kryssreferansene. For å gjøre det, trykk Ctrl+A for å velge hele dokumentet. Trykk deretter F9 eller høyreklikk i dokumentet og velg Oppdater felt på hurtigmenyen.
Hvis tingen det refereres til i en kryssreferanse ikke lenger er i dokumentet ditt, ser du Feil! Finner ikke referansekilden der kryssreferansen skal være. For å finne kryssreferansefeil i lange dokumenter, se etter ordet Feil! med Finn-kommandoen (trykk Ctrl+F). Undersøk hva som gikk galt, og reparer eller slett feilaktige kryssreferanser.