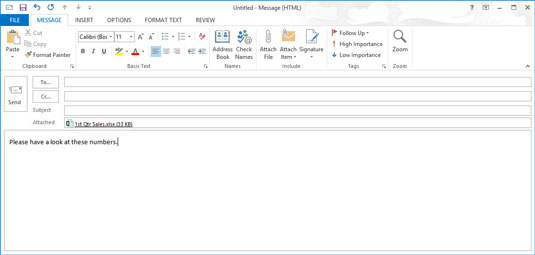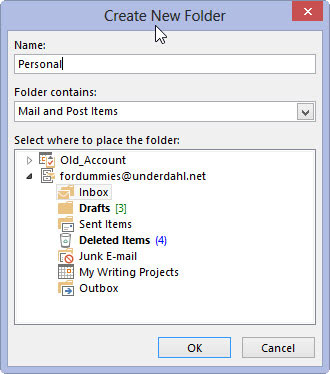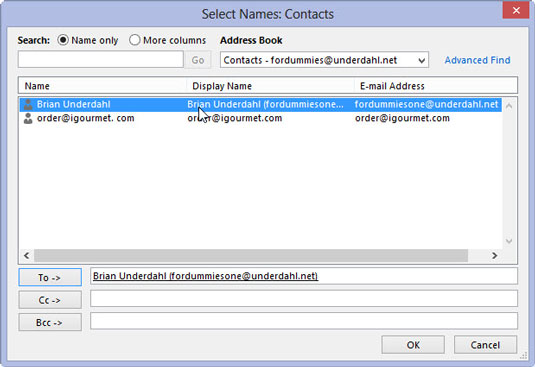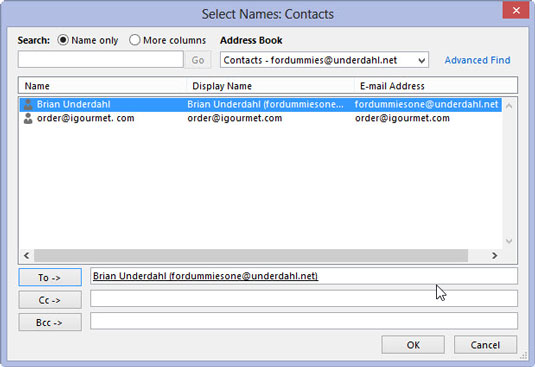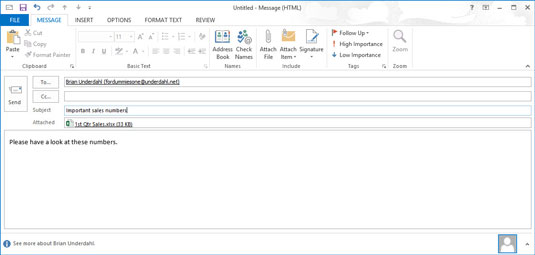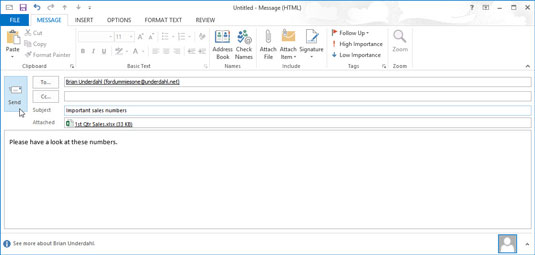Klikk på Mail-knappen i navigasjonslinjen (eller trykk Ctrl+Shift+I).
Mail-modulen åpnes.

Klikk på Ny e-post-knappen på båndet (eller trykk Ctrl+N).
Skjemaet Ny melding vises.

Klikk på Legg ved fil-knappen i Ny melding-skjemaets bånd.
Dialogboksen Sett inn fil vises. Det ser ut som dialogboksen du bruker for å åpne filer i de fleste Windows-programmer, og det fungerer som å åpne en fil også. Bare klikk på navnet på filen du vil sende og klikk på Sett inn-knappen.
Hvis formatet på e-posten din er enten HTML eller ren tekst, vises navnet på filen i Vedlagt-boksen i meldingsskjemaets meldingshode. Hvis formatet på e-posten din er rik tekst, vises et ikon i teksten i meldingen, som representerer filen du har lagt ved meldingen. Når du sender denne e-postmeldingen, sendes en kopi av filen du valgte til mottakeren.
Klikk på Legg ved fil-knappen i Ny melding-skjemaets bånd.
Dialogboksen Sett inn fil vises. Det ser ut som dialogboksen du bruker for å åpne filer i de fleste Windows-programmer, og det fungerer som å åpne en fil også. Bare klikk på navnet på filen du vil sende og klikk på Sett inn-knappen.
Hvis formatet på e-posten din er enten HTML eller ren tekst, vises navnet på filen i Vedlagt-boksen i meldingsskjemaets meldingshode. Hvis formatet på e-posten din er rik tekst, vises et ikon i teksten i meldingen, som representerer filen du har lagt ved meldingen. Når du sender denne e-postmeldingen, sendes en kopi av filen du valgte til mottakeren.
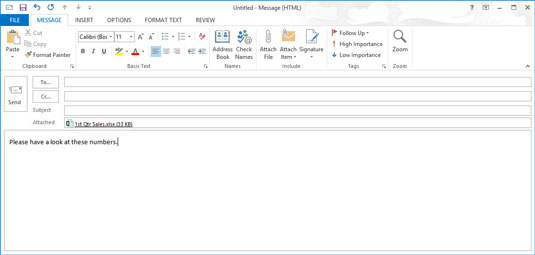
Skriv inn meldingen din (hvis du har en melding å sende).
Du har kanskje ikke en melding; kanskje du bare vil sende vedlegget. Hvis det du vil si er i vedlegget, er det greit, men husk at innholdet i et vedlegg ikke vises på mottakerens skjerm før han eller hun faktisk åpner vedlegget.
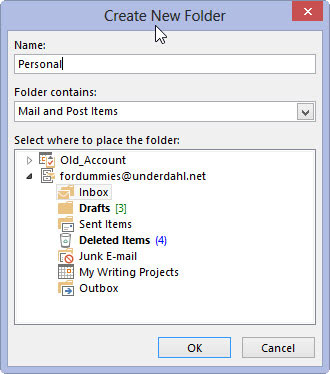
Klikk på Til-knappen i meldingsskjemaet.
Dialogboksen Velg navn vises.
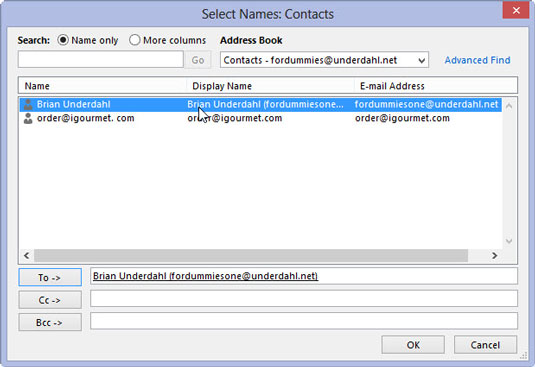
Velg et navn fra adresseboken og klikk på Til-knappen i dialogboksen Velg navn.
Navnet på den valgte personen vises i Til-boksen i dialogboksen Velg navn. Hvis navnet på personen du vil sende meldingen til ikke er på listen, kan du velge Foreslåtte kontakter fra rullegardinlisten Adressebok.
(Hvis navnet på personen fortsatt ikke vises i listen, klikker du på Avbryt-knappen og går tilbake til meldingsskjemaet. Deretter skriver du bare inn personens e-postadresse i Til-tekstboksen og går videre til trinn 8.)
Velg et navn fra adresseboken og klikk på Til-knappen i dialogboksen Velg navn.
Navnet på den valgte personen vises i Til-boksen i dialogboksen Velg navn. Hvis navnet på personen du vil sende meldingen til ikke er på listen, kan du velge Foreslåtte kontakter fra rullegardinlisten Adressebok.
(Hvis navnet på personen fortsatt ikke vises i listen, klikker du på Avbryt-knappen og går tilbake til meldingsskjemaet. Deretter skriver du bare inn personens e-postadresse i Til-tekstboksen og går videre til trinn 8.)
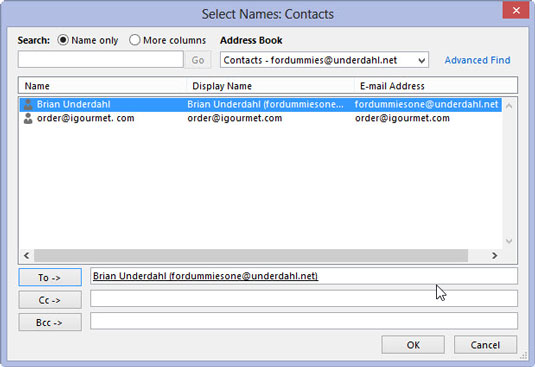
Klikk OK.
Navnet på den valgte personen er nå i Til-boksen i meldingen.
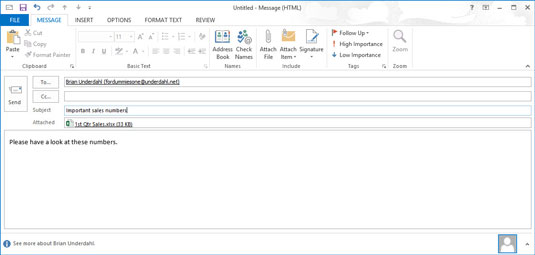
Klikk på Emne-tekstboksen og skriv inn et emne for meldingen.
Et emne er valgfritt, men hvis du vil at noen skal lese det du sender, hjelper det å inkludere et emne.
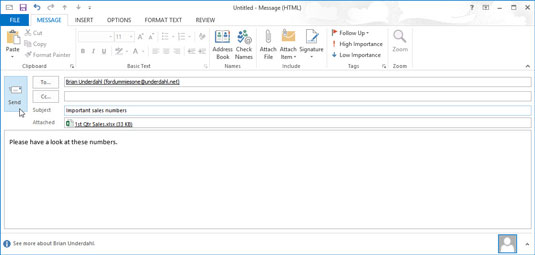
1
Klikk på Send-knappen.
Meldingen din og dens vedlegg sendes.