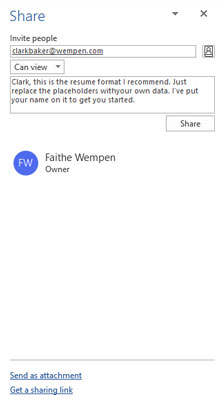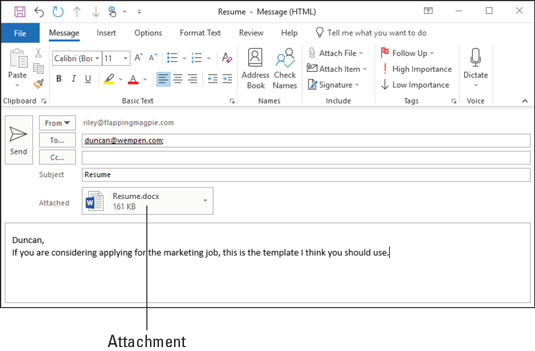Du gjør sannsynligvis det meste av ditt daglige arbeid i andre programmer enn Microsoft Outlook . Du kan lage dokumenter i Microsoft Word eller lage forseggjorte regneark med Excel. Når du vil sende en fil via e-post , blir Outlook involvert, selv om det noen ganger fungerer i bakgrunnen.
Du kan dele en fil ved å sende en lenke til en fil som er lagret på OneDrive. Hvis filen ikke er på OneDrive, blir du bedt om å lagre en kopi av den der før du deler.
OneDrive er et skybasert fillagringssystem som er tilgjengelig gratis for alle med en Microsoft-konto – og det er stort sett alle som bruker Windows og/eller Office. Du trenger ikke bruke OneDrive for å lagre Office-programfilene dine, men det er mange fordeler ved å gjøre det, som å alltid ha tilgang til dem uansett hvor du er, og uansett hvilken katastrofe som kan ha rammet ditt hjem, kontor eller datamaskin. (Ikke for å bli sykelig, men disse tingene skjer.)
Følg disse trinnene for å sende en fil via e-post som en lenke:
Åpne dokumentet i Microsoft Word. Dokumentet åpnes på skjermen.
Klikk på Del i øvre høyre hjørne av Word-vinduet.
Hvis dialogboksen Del vises, klikker du på OneDrive. Dialogboksen Del dukker opp hvis filen ikke allerede er lagret på OneDrive. Filen din må lagres der før du kan dele en lenke. (Hvis du ikke vil lagre det på OneDrive, se neste sett med trinn for en annen måte å dele på.)
I Del oppgaveruten skriver du inn e-postadressen til personen du vil sende filen til. For å angi flere adresser, skille dem med semikolon.
Hvis du ikke vil at mottakeren skal redigere filen, klikker du på rullegardinmenyen Kan redigere og velger Kan se. Denne innstillingen bestemmer om mottakeren skal kunne gjøre endringer eller ikke.
Skriv inn en melding til mottakeren hvis ønskelig i Inkluder en melding (valgfritt)-boksen. Denne meldingen vil vises som e-postmeldingen. Figuren viser et eksempel.
Klikk på Del.
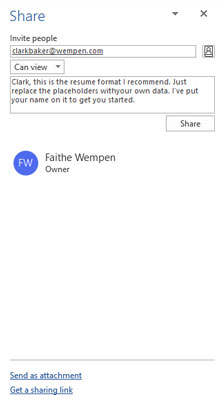
Du kan sende en lenke til et dokument via e-post direkte fra Microsoft Word.
Du kan også sende en kopi av et dokument som et e-postvedlegg. Denne metoden sender en separat kopi til hver mottaker, og krever ikke at filen lagres på OneDrive.
Følg disse trinnene for å sende en fil via e-post som et vedlegg:
Åpne dokumentet i Microsoft Word. Dokumentet åpnes på skjermen.
Klikk på Del i øvre høyre hjørne av Word-vinduet. Denne knappen gir en rask måte å dele på; du kan også bruke Fil, Del hvis du foretrekker det.
Hvis dialogboksen Del vises, klikker du Word Document.m ELLER Hvis oppgaveruten Del vises, klikker du Send som vedlegg, og klikker deretter Send en kopi. Uansett, skjemaet Ny melding åpnes med dokumentet ditt oppført på Vedlagt-linjen, som vist her. Hvis du vil skrive en melding i hoveddelen av skjermen, kan du, men det er ikke nødvendig.
Skriv inn e-postadressen til personen du vil sende filen til. For å angi flere adresser, skille dem med semikolon.
Endre emnelinjeteksten hvis ønskelig. Som standard er det filnavnet.
Klikk Send.
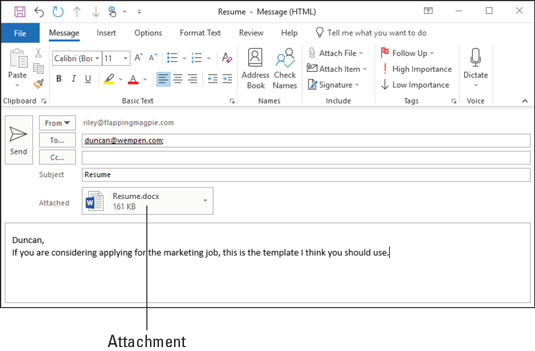
Du kan sende en fil via e-post som et vedlegg fra Microsoft Word.
Huff! Når du bare sender én Word-fil, virker disse trinnene som en lang vei å gå, men de vil alltid få dokumentet på vei. Av en eller annen grunn gjorde folkene i Microsoft denne oppgaven mer arbeidskrevende ettersom årene har gått.