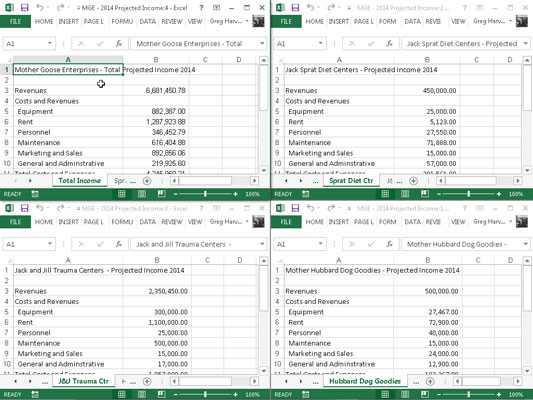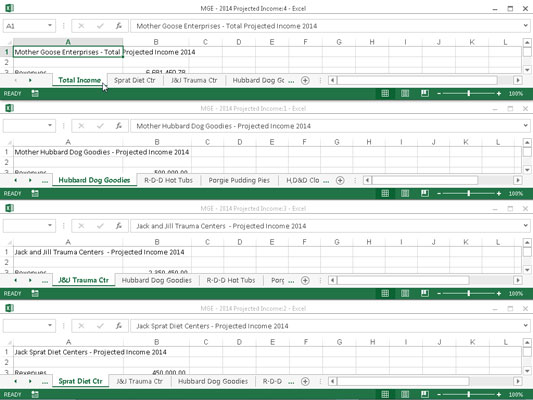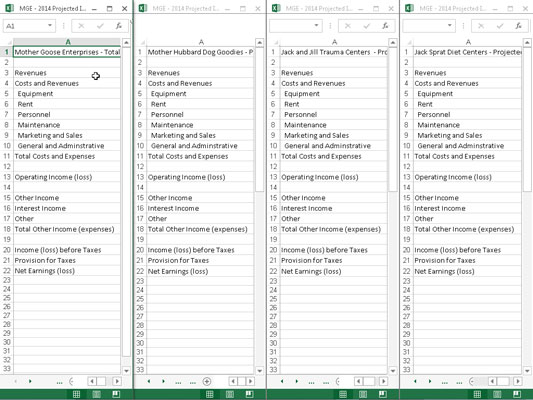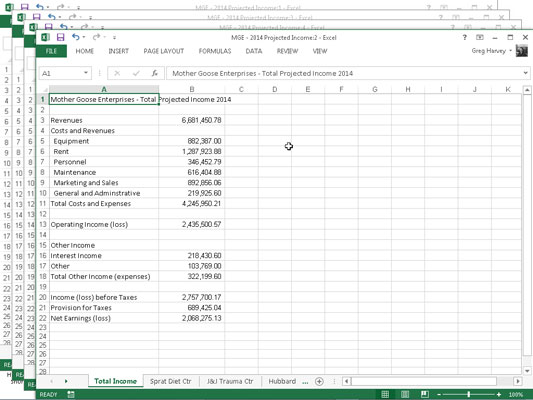I Excel 2013 kan du dele en enkelt arbeidsbok i regnearkvinduer og deretter ordne vinduene slik at du kan se forskjellige deler av hvert regneark på skjermen.
For å åpne regnearkene du vil sammenligne i forskjellige vinduer, setter du ganske enkelt inn nye arbeidsbokvinduer og velger deretter regnearket du vil vise i det nye vinduet. Du kan oppnå dette med følgende trinn:
Klikk på Nytt vindu-kommandoknappen på Vis-fanen eller trykk Alt+WN for å opprette et ekstra regnearkvindu.
Klikk deretter på fanen på regnearket du vil vise i dette andre vinduet (indikert med :2 som Excel legger til på slutten av filnavnet i tittellinjen).
Klikk på kommandoknappen Nytt vindu eller trykk Alt+WN igjen for å opprette et tredje regnearkvindu.
Klikk deretter på fanen på regnearket du vil vise i dette tredje vinduet (indikert med :3 som Excel legger til på slutten av filnavnet i tittellinjen).
Gjenta trinn 2 for hvert regneark du vil sammenligne.
Klikk på Ordne alt-kommandoknappen på Vis-fanen eller trykk Alt+WA og velg ett av Ordne-alternativene i Ordne Windows-dialogboksen.
Klikk deretter OK eller trykk Enter.
Når du åpner dialogboksen Ordne Windows, får du følgende alternativer:
-
Flislagt: Velg denne knappen for å få Excel til å ordne og dimensjonere vinduene slik at de alle passer side om side på skjermen.
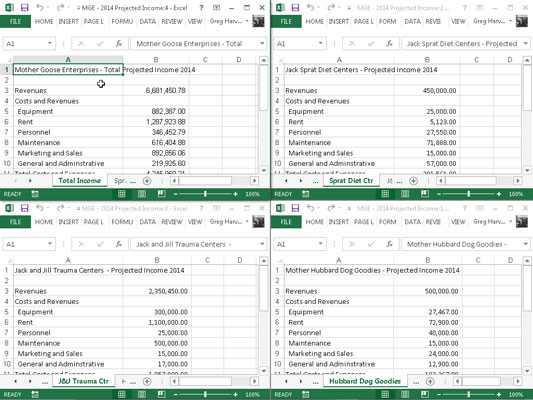
-
Horisontal: Velg denne knappen for å få Excel til å dimensjonere vinduene likt og plassere dem over hverandre.
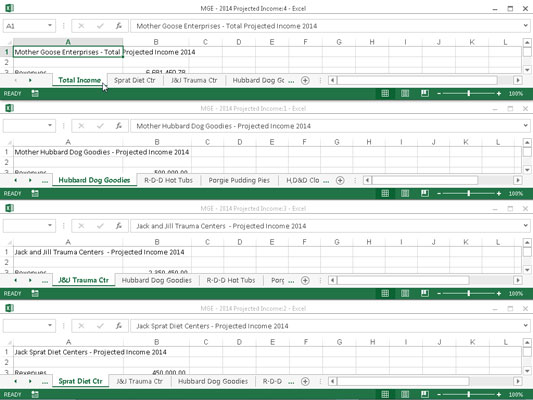
-
Vertikal: Velg denne knappen for å få Excel til å dimensjonere vinduene likt og plassere dem ved siden av hverandre.
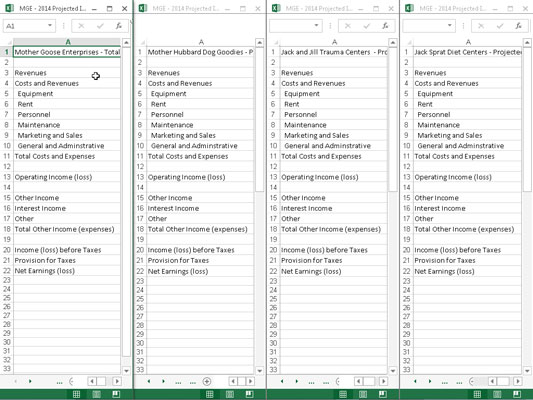
-
Cascade: Velg denne knappen for å få Excel til å ordne og dimensjonere vinduene slik at de overlapper hverandre med bare tittellinjene som vises.
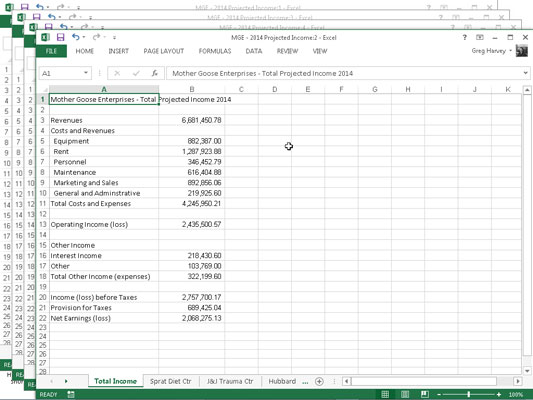
-
Windows i aktiv arbeidsbok: Merk av i denne avmerkingsboksen for å få Excel til å vise bare vinduene du har åpne i gjeldende arbeidsbok. Ellers viser Excel også alle vinduene i alle andre arbeidsbøker du har åpne. Ja, det er mulig å åpne mer enn én arbeidsbok forutsatt at enheten du kjører Excel på har tilstrekkelig skjermplass og minne.
Etter at du har plassert vinduer i et eller annet arrangement, aktiverer du det du vil bruke (hvis det ikke allerede er valgt) ved å klikke på det i Excel-programvinduet. Alternativt kan du plassere musen eller berøringspekeren på Excel 2013-programikonet på oppgavelinjen i Windows 7 eller 8 for å vise popup-miniatyrbilder for hvert av regnearkvinduene du har åpne.
For å vise innholdet i et av Excel-regnearkvinduene uten at de andre er synlige, marker popup-miniatyrbildet på oppgavelinjen i Windows. For deretter å aktivere et bestemt regnearkvindu fra oppgavelinjen, klikker du ganske enkelt på miniatyrbildet.
Når du klikker på et regnearkvindu som har blitt flislagt eller plassert i horisontalt eller vertikalt arrangement, indikerer Excel at vinduet er valgt ganske enkelt ved å vise cellepekeren rundt den aktive cellen og utheve den cellens kolonne- og radoverskrift i regnearket.
Når du klikker på tittellinjen til et regnearkvindu du plasserer i kaskadearrangementet, viser programmet vinduet på toppen av stabelen, i tillegg til å vise cellepekeren i arkets aktive celle.
Du kan zoome vinduet midlertidig til full størrelse ved å klikke på Maksimer-knappen på vinduets tittellinje. Når du er ferdig med arbeidet i regnearkvinduet i full størrelse, går du tilbake til det forrige arrangementet ved å klikke på vinduets Gjenopprett-knapp.
For å velge det neste flislagte, horisontale eller vertikale vinduet på skjermen eller vise det neste vinduet i et kaskadearrangement med tastaturet, trykk Ctrl+F6. For å velge det forrige vinduet med flis, horisontalt eller vertikalt, eller for å vise det forrige vinduet i et kaskadearrangement, trykk Ctrl+Shift+F6. Disse tastetrykkene fungerer for å velge neste og forrige regnearkvindu selv når vinduene er maksimert i Excel-programvinduet.
Hvis du lukker et av vinduene ved å klikke på Lukk (X-en i øvre høyre hjørne) eller ved å trykke Ctrl+W, endrer ikke Excel automatisk størrelsen på de andre åpne vinduene for å fylle ut tomrommet. På samme måte, hvis du oppretter et annet vindu ved å klikke på Nytt vindu-kommandoknappen på Vis-fanen, arrangerer ikke Excel det automatisk med de andre.
For å fylle ut gapet som er opprettet ved å lukke et vindu eller for å integrere et nylig åpnet vindu i gjeldende arrangement, klikk på Ordne-kommandoknappen for å åpne dialogboksen Ordne Windows og klikk OK eller trykk Enter. (Knappen du valgte sist gang er fortsatt valgt; hvis du vil velge et nytt arrangement, velg en ny knapp før du klikker OK.)
Ikke prøv å lukke et bestemt regnearkvindu ved å velge Fil→Lukk eller ved å trykke Alt+FC fordi du bare vil lykkes med å lukke hele arbeidsbokfilen, og bli kvitt alle regnearkvinduene du opprettet!
Når du lagrer arbeidsboken, lagrer Excel gjeldende vindusarrangement som en del av filen. Hvis du ikke vil lagre gjeldende vindusarrangement, lukk alle unntatt ett av vinduene. Klikk deretter på Maksimer-knappen i det siste vinduet og velg kategorien i regnearket du vil vise neste gang du åpner arbeidsboken før du lagrer filen.