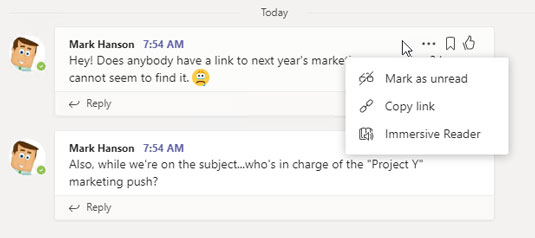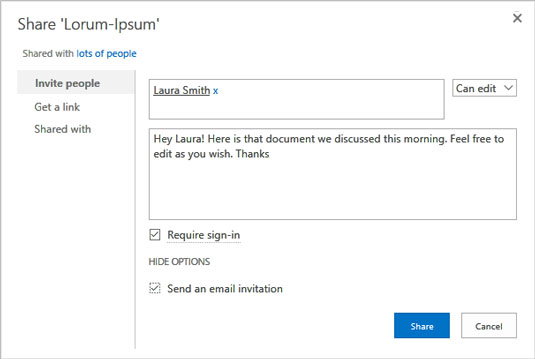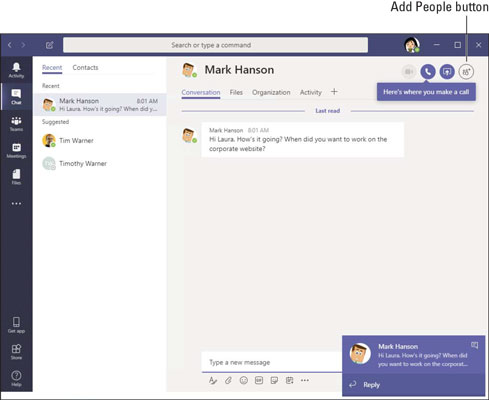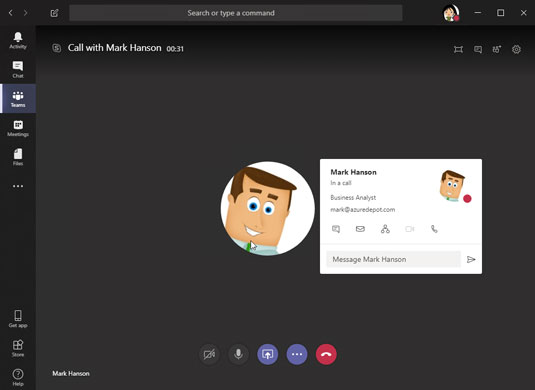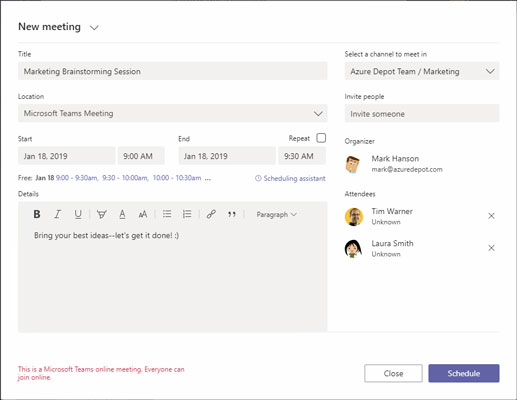Formålet med Microsoft Teams er å hjelpe kolleger med å samarbeide ved å dele filer, ha chatter og til og med delta i tale- og videosamtaler. Lær hvordan du deltar i en samtale gjennom Microsoft Teams , hvordan du chatter privat og deler og samredigerer filer. Du oppdager også å ha personlige møter, lydmøter og videomøter gjennom Teams.
Alt om Teams-samtaler
Hvis du kjenner veien rundt Facebook eller LinkedIn, vet du hva samtaler er. Du kan legge ut innlegg i en samtale, svare på andres innlegg og like et innlegg.
Samtaler er mer enn en måte for kolleger å diskutere et emne på. En samtale kan også være en viktig oversikt over et emne, dets historie og dets bakgrunn. Nykommere til en kanal kan bla gjennom en samtale og dermed få fart på et prosjekt. Medarbeidere kan undersøke en samtale for å se hvordan et prosjekt utvikler seg, finne ut hvilke spørsmål som ble stilt tidligere, og se på historien til et prosjekt for å se hvordan det utviklet seg.
Disse sidene forklarer hvordan du bokmerker en samtale, som en samtale, og oppretter og svarer på samtaler.
Liking og bokmerke samtaler
Følg disse trinnene for å like og bokmerke en samtale i Teams:
Bla til Samtaler-siden til en kanal.
Innenfor en kanal vises siden Samtaler først.
Hold musepekeren over et innlegg.
Som vist i følgende figur ser du tre knapper:
-
- Flere alternativer: Åpner en rullegardinliste med alternativer for å merke et innlegg som ulest, kopiere en lenke til innlegget til utklippstavlen eller åpne innlegget i Immersive Reader. Immersive Reader er en egen visning i Microsoft Teams som gjør det enklere å lese lange samtaler.
- Lagre denne meldingen: Lagrer innlegget slik at du kan se det senere. For å se lagrede innlegg, åpne brukermenyen og velg Lagret.
- Lik denne meldingen: Liker innlegget. Andre teammedlemmer kan se innlegg du likte.
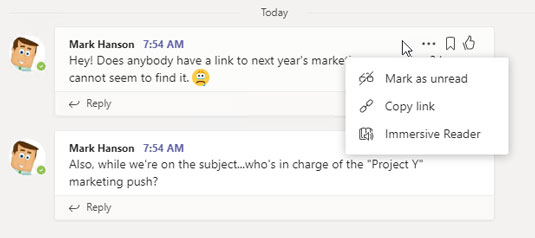
Du kan utføre mange handlinger på kanalinnlegg, inkludert å like og lagre dem for fremtidig referanse.
Starter en samtale
Følg disse trinnene for å starte en samtale:
Bla til Samtaler-siden til en kanal.
Skriv inn en melding i tekstboksen.
Under tekstboksen er verktøy for å legge inn emoji, hyperkoblinger og andre godbiter, som vist. For å varsle en kollega om samtalen du planlegger å starte, skriv inn at (@)-symbolet etterfulgt av kollegaens navn i tekstboksen.
I tillegg til å varsle kollegaer, kan du knytte samtalen til andre kanaler. Skriv inn at (@)-symbolet etterfulgt av et kanalnavn.
Trykk på Enter eller klikk på Send-knappen.
Samtalen din er synlig for alle teammedlemmer.
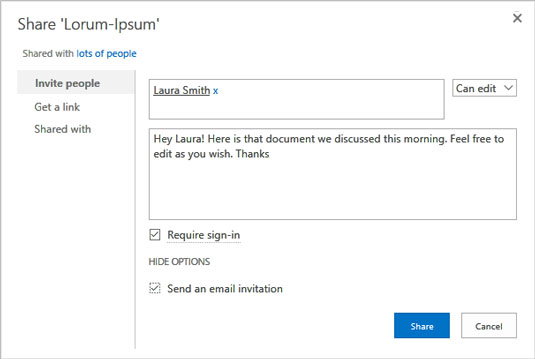
Skriv inn en melding i tekstboksen for å starte en samtale.
Legger ut til en samtale
Følg disse trinnene for å legge inn et svar på en samtale:
Bla til Samtaler-siden til en kanal.
Klikk på Svar-knappen i meldingen du vil svare på.
Skriv inn meldingen og trykk på Enter eller klikk på Send-knappen.
Chatter privat med en Teams-kollega
Noen ganger er spørsmål, kommentarer og bekymringer ikke passende for alle medlemmer av et team. Noen ganger er det som skjer i en samtale bedre overlatt til to personer eller en håndfull utvalgte kolleger. Bruk chat-funksjonen til å føre samtaler privat.
Skriv aldri inn en kommentar i Teams som du ikke vil at sjefen eller IT-sjefen din skal se. Selv en chat-melding som skal være ment for noen få utvalgte er egentlig ikke privat. Av sikkerhetsmessige og regelverksmessige årsaker kan Teams-administratorer revidere og se alt innhold i et Teams-arbeidsområde.
Følg disse trinnene for å starte og delta i en privat chat med en eller to personer du velger:
Klikk på Ny chat-knappen på navigasjonslinjen øverst på skjermen.
For å finne Ny chat-knappen, se etter penn-og-papir-ikonet til venstre for søkeboksen.
Når du starter og deltar i chatter, vises en liste over nylige brukere på Chat-siden. Du kan velge et navn hvis du vil ta opp en tidligere samtale.
Skriv inn meldingen din og trykk Enter
Du ser et Chat-vindu som ligner på det som vises.
Et varsel dukker opp i nedre høyre hjørne av skjermen når noen vil chatte med deg. Klikk på dette varselet for å åpne Chat-vinduet og begynne å chatte.
I boksen Skriv inn en ny melding skriver du inn en melding og trykker på Enter eller klikker på Send-knappen.
Klikk på Legg til personer-knappen for å inkludere flere personer i en chat. Denne knappen er plassert i øvre høyre hjørne av skjermen.
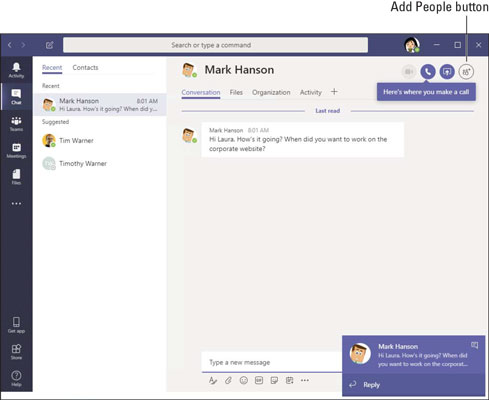
Gjennomføre en prat.
Dele og redigere filer med kolleger
Samtaler og chatter er bra, men de involverer vanligvis å håndtere filer: dele dem og samarbeide med dem. Her er instruksjoner for å laste opp filer til en kanal og arbeide sammen med en fil med kolleger. En av de kule tingene med Teams er at du kan redigere Office 365-dokumenter i Teams-grensesnittet.
Laster opp en fil til en kanal
Følg disse trinnene for å laste opp en fil fra datamaskinen til en kanal:
Gå til Filer-fanen til en Teams-kanal.
Navnene på filene som ble lastet opp til kanalen vises i en liste, som vist.
Du kan klikke kolonneoverskrifter på fillisten for å sortere listen etter filtype, navn eller endringsdato. kontor-kanal-filer
En kanals filliste.
Velg et fillager.
Et fillager er ganske enkelt en samling filer som er tilgjengelige for deg. Filer-menyen tilbyr en nylig liste, en Microsoft Teams-oppføring og muligens flere filplasseringsdestinasjoner, som konfigurert av nettverksadministratoren.
Klikk på Microsoft Teams.
Klikk på Last opp.
Dialogboksen Åpne vises.
Velg filen du vil laste opp og klikk Åpne.
Du kan laste opp mer enn én fil om gangen ved å velge mer enn én fil.
Flytt musen over et filnavn for å se alternativer for håndtering av filen. Du kan blant annet åpne, flytte, kopiere og laste ned filer.
Samarbeider om en fil
Følg disse trinnene for å åpne en Office 365-fil og jobbe med den i samarbeid:
I et dokumentbibliotek klikker du på Mer-knappen ved siden av navnet på filen du vil åpne.
Knappen sier ikke "Mer"; i stedet vises den med en ellipse (tre prikker.) En popup-meny vises.
Velg Rediger i Teams.
Rediger eller samrediger filen.
Medarbeidere kan redigere en fil samtidig. Et navneskilt og et ikon viser hvor andre jobber med en fil.
Klikk på Lukk-knappen når du er ferdig med å redigere.
I tillegg til å klikke på Lukk-knappen, kan du klikke på en fane på Teams sidepanel.
Hvis du ser etter en Lagre-knapp i en Office Web-applikasjon, vil du lete forgjeves. Endringer lagres automatisk når du gjør dem i nettapper.
Hvordan holde møter med kolleger
Teams tilbyr to måter å holde et møte på. Du kan gjennomføre et lyd- eller videomøte med en kollega, eller gjøre det på gammeldags måte ved å avtale et person-til-person møte på en bestemt dag til et bestemt tidspunkt. Fortsett å lese.
Gjennomføring av et video- eller lydmøte
Følg disse trinnene for å gjennomføre et video- eller lydmøte:
Finn personen du vil møte.
Utfør et globalt søk eller finn personens brukerikon i chat- eller samtaleloggen din.
Klikk på personens navn for å åpne vedkommendes brukerkort.
Følgende figur viser et brukerkort. Kortet viser en persons navn og viser hans eller hennes bilde.
På brukerkortet klikker du på knappen Videosamtale eller Lydanrop.
Personen du ringte til får et varsel. På det tidspunktet kan personen avslå eller godta anropet.
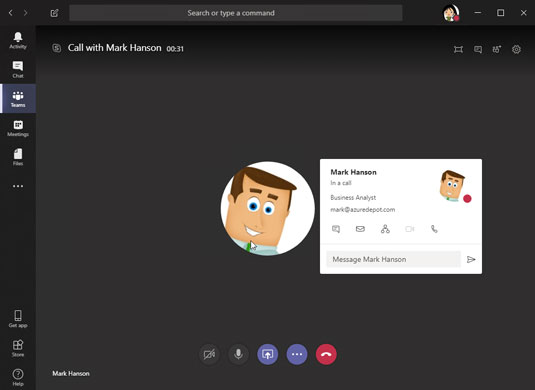
Start en samtale ved å klikke på en knapp på brukerkortet.
Bruk knappene nederst i anropsvinduet for å gjennomføre eller avslutte samtalen:
- Webkamera: Slår webkameraet på eller av.
- Mikrofon: Demper eller slår på mikrofonen.
- Deling: Deler skjermen med deltakere.
- Flere alternativer: Åpner en meny for å sette samtalen på vent, overføre og aktivere tastaturet.
- Legg på: Legger på samtalen.
Planlegge et møte og invitere deltakere
Følg disse trinnene for å planlegge et personlig møte med en kollega:
Klikk på Møter-fanen på navigasjonslinjen.
Klikk på Planlegg et møte.
Nytt møte-vinduet vises, som vist.
I vinduet Nytt møte beskriver du møtet og inviterer andre til å delta.
Gi møtet et navn, angi et sted, erklær når det skal finne sted, og inviter kolleger.
Klikk på Tidsplan-knappen.
Møtet legges inn i kalenderen din.
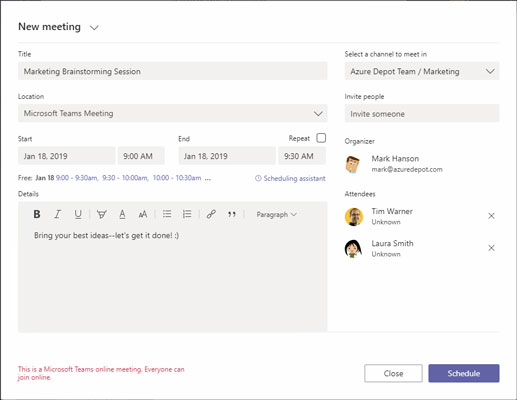
Organisering av et møte.
Medarbeidere mottar en møteforespørsel i form av en melding. Meldingen inkluderer en Godta, Foreløpig og Avslå-knapp som inviterte kan klikke for å svare på. Et møte som er akseptert legges umiddelbart inn i kalenderen.