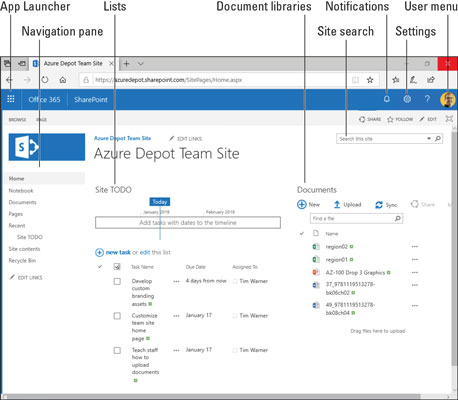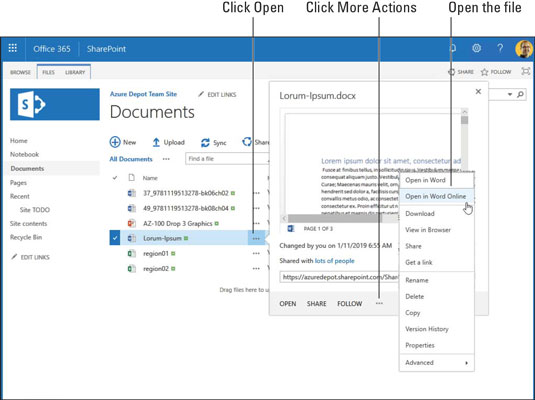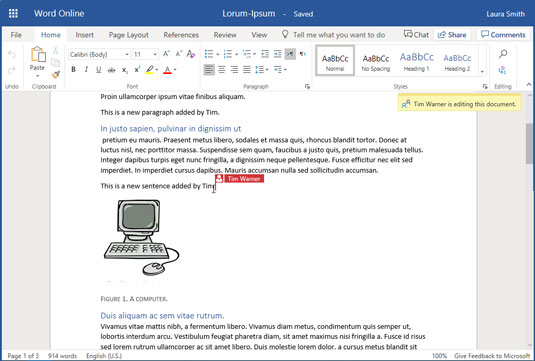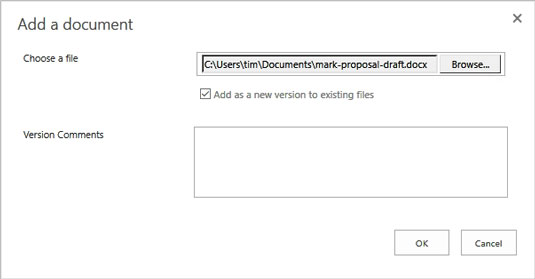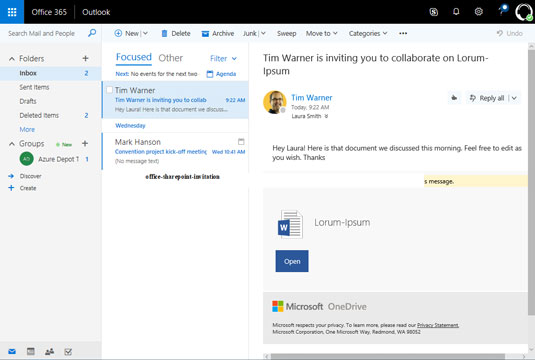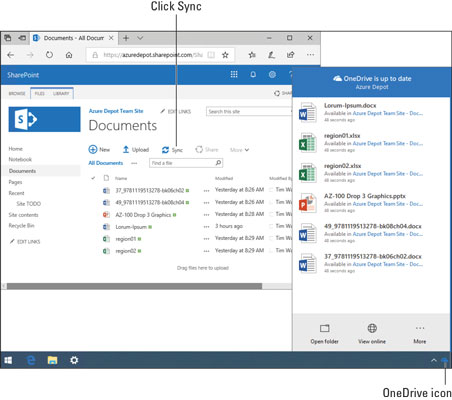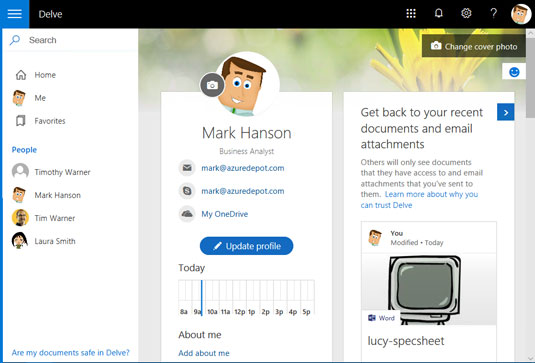SharePoint er Microsofts nettbaserte teamsamarbeidsplattform. Bedrifter bruker SharePoint Online for å lagre dokumenter, administrere prosjekter og tillate kollegaer å samarbeide med hverandre.
SharePoint Online er ikke nødvendigvis allestedsnærværende (tilstede eller finnes overalt), men det prøver å være det. SharePoint Online-nettsteder er utformet for å være tilgjengelige overalt – fra en stasjonær datamaskin, en bærbar datamaskin, et nettbrett eller en smarttelefon. Uansett hvilken enhet du bruker, skal innholdet være tilgjengelig og brukervennlig.
Denne artikkelen introduserer SharePoint Online, forteller deg hvordan du finner veien rundt et teamområde, laster opp og jobber med filer i dokumentbiblioteker, deler filer med kolleger, synkroniserer filer og oppdaterer Office 365-profilen din.
Vi introduserer teamsider
Et SharePoint-teamområde er et samarbeidsarbeidsområde der kolleger kan jobbe med de samme filene, spore prosjekter og samhandle med hverandre.
Figuren viser et typisk SharePoint Online-teamområde i Office 365-vinduet. Disse nettstedene kan se forskjellige ut avhengig av hvordan nettstedadministratorer setter dem opp, men de har de samme verktøyene til felles. Et teamnettsted gir deg muligheten til å åpne Office 365-applikasjoner, laste opp og laste ned filer og samarbeide med kolleger. Disse sidene forklarer hvordan du logger inn på en teamside og finner veien rundt på skjermen.
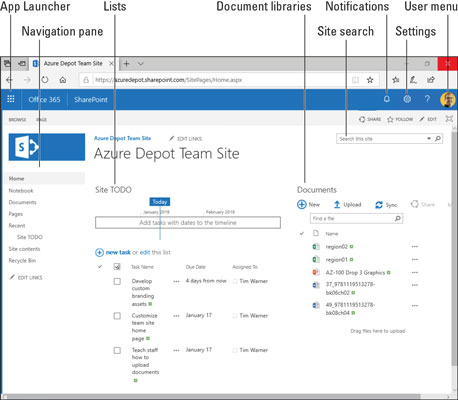
En SharePoint Online-teamside.
Logge inn på en teamside
Du trenger et passord og nettverksadresse for å logge på et SharePoint-teamområde. Du vil sannsynligvis få disse elementene fra din vennlige systemadministrator i nabolaget. Følg disse trinnene for å logge på et SharePoint-teamområde:
Åpne en nettleser og naviger til organisasjonens teamside.
Hvordan nettadressen til teamsiden din ser ut, avhenger av om bedriften din bruker sitt eget domenenavn (for eksempel company.com ) eller Office 365 standard navneformat (som ser omtrent ut som yourcompany.sharepoint.com ).
Hvis du blir bedt om legitimasjon, skriv inn brukernavnet ditt, skriv inn passordet ditt og klikk OK.
Hva som skjer videre avhenger av hvordan ditt lokale (lokale) miljø ser ut og hvordan administratoren konfigurerte SharePoint. Du kan lande på teamsiden uten å måtte skrive inn brukernavn og passord.
Finne rundt på et SharePoint Online-teamområde
Se den foregående figuren mens du besøker et typisk Sharepoint-teamområde:
- Appstarter: For å starte Office 365 Web-applikasjoner. På grunn av utseendet kalles den noen ganger for vaffelmenyen.
- Varsler: For å motta administrative og brukerdefinerte varsler.
- Innstillinger: For å endre brukerinnstillinger. Hvilke alternativer du får avhenger av privilegienivået ditt.
- Brukermeny: For pålogging, avlogging og visning av profilen din.
- Nettstedsøk: For å finne innhold på nettstedet.
- Navigasjonsrute : For tilgang til populært innhold på teamområdet. Vanligvis bestemmer en områdeadministrator hva som vises i navigasjonsruten.
- Lister: For å liste opp oppgaver som må gjøres, inkludert prosjektarbeidselementer og generelle "to do"-elementer. SharePoint tilbyr forhåndsbygde maler for forskjellige typer lister, hvorav mange lar deg tilordne listeelementer til bestemte SharePoint-brukere.
- Dokumentbiblioteker: For å være vert for filer som du og andre teammedlemmer kan åpne og jobbe med.
Et SharePoint-nettsted er et nettsted som alle andre. Du kan lage bokmerker i nettleseren til stedene i SharePoint som du ofte besøker.
Hvordan jobbe med dokumentbiblioteker
Den dokumentbibliotek er den grunnleggende data depotet i et Sharepoint-område. Ikke la Word- dokumentet lure deg. Du kan lagre alle typer filer i et dokumentbibliotek.
Bruk dokumentbiblioteket til å lagre filer for samarbeidsformål. Disse sidene forklarer hvordan du åpner filer i dokumentbiblioteket, laster opp filer, samredigerer filer og deler filer.
Åpne en fil i et dokumentbibliotek
Følg disse trinnene for å finne og åpne en fil:
Bruk navigasjonslinjen til å finne og velge filen du vil åpne.
Administratoren kan ha plassert en snarvei til dokumentbiblioteket på Team-nettstedets hjemmeside eller andre steder på nettstedet.
Klikk på Åpne-knappen (de tre prikkene) ved siden av navnet på filen du vil åpne.
Et popup-vindu vises, som vist. Den viser deg en forhåndsvisning av filen slik at du kan være sikker på at du åpner den riktige.
Klikk på knappen Flere handlinger (tre prikker igjen).
Figuren viser hvor knappen Flere handlinger er plassert. En popup-meny vises med alle mulige handlinger du kan gjøre med filen, som vist.
Åpne filen.
Du kan åpne filen i et Office-skrivebordsprogram eller en Office Web App:
-
- Office-skrivebordsapplikasjon: Velg det første alternativet på hurtigmenyen. Hvis du for eksempel har å gjøre med et Word-dokument, velger du Åpne i Word. Filen lastes ned til datamaskinen din slik at du kan jobbe med den der. Endringer du gjør i filen på datamaskinen din lastes opp automatisk til kopien som er lagret på SharePoint.
- Office Web App: Velg det andre alternativet på hurtigmenyen, alternativet med ordet online i navnet. En nettapp åpnes slik at du kan redigere filen.
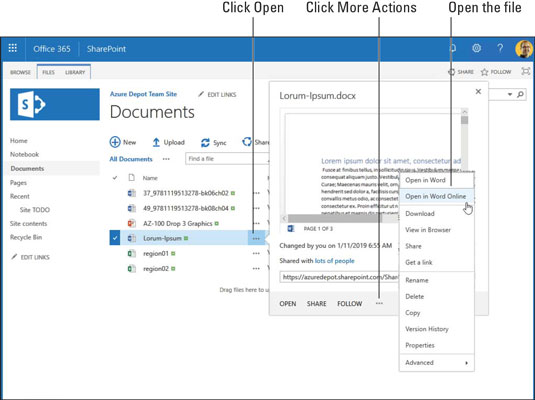
SharePoint gir deg mange alternativer for å få tilgang til filer på en teamside.
Her er en snarvei: For å åpne en fil i en Office Web App, klikk ganske enkelt på navnet i et dokumentbibliotek.
Hvordan jobbe med kolleger på samme fil
Noen ganger når du prøver å åpne en fil, kan du ikke gjøre det fordi noen kom dit først. Administratorer bestemmer om mer enn én person kan redigere en fil samtidig.
Hvis en fil tillater mer enn én editor, følg disse trinnene for å åpne en fil som for øyeblikket redigeres og gi dine egne bidrag:
Åpne en fil i dokumentbiblioteket.
Det forrige emnet i dette kapittelet forklarer hvordan du åpner en fil. Følgende figur viser en Word-fil som er åpen i Word Web App.
Se etter indikasjoner på at filen for øyeblikket blir redigert av en kollega.
Som vist forteller Word Web App navnet (eller navnene) på andre som jobber med filen. Hvis du ser nøye etter, kan du også se markørplasseringen til andre redaktører. SharePoint er helt greit å la flere personer samarbeide om samme fil.
Gjør dine redaksjonelle endringer i filen.
Når du er ferdig med å redigere, klikker du på nettleserens Tilbake-knapp eller Office 365 App Launcher for å gå tilbake til teamets nettsted.
Ikke bekymre deg for å lagre endringer i en fil. Office 365 lagrer endringene dine automatisk.
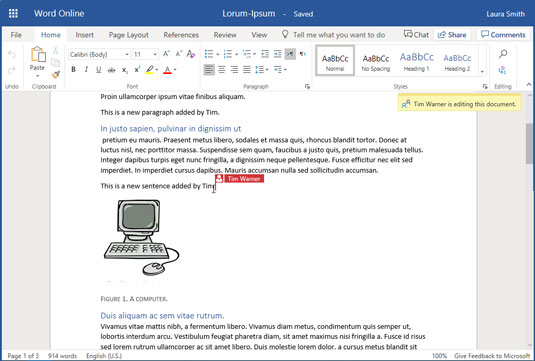
SharePoint Online forteller deg når en kollega samredigerer en fil.
Hvordan laste opp filer til et dokumentbibliotek
Følg disse trinnene for å laste opp en fil fra datamaskinen til et SharePoint Online-dokumentbibliotek:
I SharePoint går du til dokumentbiblioteket der du vil laste opp filen.
Klikk på Last opp.
Som vist i følgende figur, vises dialogboksen Legg til et dokument.
Hvis du ikke ser Last opp-knappen i et dokumentbibliotek, snakk med administratoren din. Du har kanskje ikke tillatelse til å laste opp filer.
I dialogboksen Legg til et dokument klikker du på Velg filer-knappen.
I dialogboksen Åpne velger du filen du vil laste opp og klikker Åpne.
Du kan laste opp mer enn én fil ved å velge mer enn én i dialogboksen Åpne.
I dialogboksen Legg til et dokument, skriv inn versjonskommentarer, om nødvendig.
SharePoint kan konfigureres til å lagre flere versjoner av samme dokument. Administratoren din kan kreve at du skriver inn kommentarer for å beskrive filen du laster opp.
Klikk OK.
Mens du er i gang, ta en titt for å se om filen du lastet opp vises i dokumentbiblioteket.
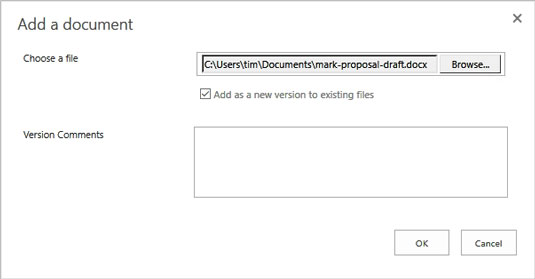
Laste opp ett eller flere dokumenter til et SharePoint Online-dokumentbibliotek.
For å laste opp filer kan du dra én eller flere filer fra et filutforskervindu på datamaskinen og slippe dem inn i et dokumentbibliotek. Så praktisk!
Hvordan dele filer med kolleger
I SharePoint-terminologi betyr deling å gjøre medarbeidere oppmerksomme på en fil de kan redigere. Etter at du har delt en fil, kan du varsle kollegaer på e-post om at filen er delt. Noen ganger tillater ikke administratorer noen å dele en fil, men hvis du kan dele filer, følg disse trinnene for å dele en fil med en kollega:
Finn filen du vil dele og klikk på Åpne-knappen.
Se etter de tre prikkene ved siden av filens navn for å finne Åpne-knappen. Et popup-vindu vises.
Klikk på Del nederst i popup-vinduet.
Du ser dialogboksen Del, som vist.
office-inviting-collaboration
Invitere en medarbeider til å samarbeide om en fil.
Skriv inn navnet på personen du vil dele filen med.
SharePoint åpner en rullegardinliste så snart du begynner å skrive. Du kan velge et navn fra listen.
Skriv inn en beskrivende melding.
Du kan forklare hva filen er og hvorfor du vil dele den.
Velg eller fjern merket for Krev pålogging.
Fjern merket for Krev pålogging hvis du vil dele filen med personer utenfor organisasjonen. For vanlig forretningsbruk, velg dette alternativet for å forsikre deg om at bare teammedlemmer kan se filen.
Velg alternativet Send en e-postinvitasjon.
Klikk på Del-knappen.
Følgende figur viser hvordan en delingsmelding ser ut for personen som mottar den. Mottakeren kan klikke på Åpne-knappen for å åpne filen og begynne å jobbe med den.
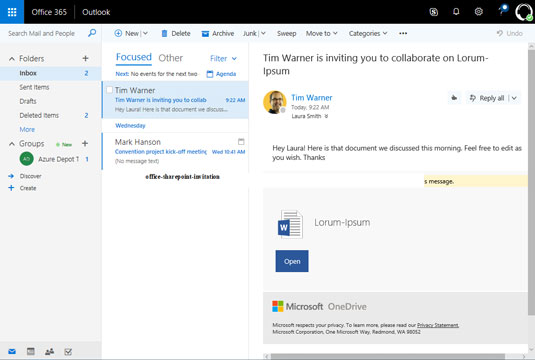
En invitasjon til å dele en fil.
Hvordan vise filer offline
Noen ganger kan ikke datamaskinen få tilgang til SharePoint Online-portalen. Tenk deg for eksempel at du er på et fly og trenger å oppdatere noen arbeidsfiler, men du er ikke koblet til SharePoint. For å løse dette problemet med offline dokumenttilgang, gir Office 365 oss muligheten til å synkronisere filer. Synkronisering lar deg få tilgang til SharePoint-baserte filer på din lokale datamaskin og ikke trenger å bekymre deg for å ha en Internett-tilkobling. Etter at du har koblet til Internett igjen (etter at flyet har landet), synkroniserer OneDrive filene med deres online motparter.
Det er viktig å forstå at OneDrive synkroniserer to kopier av hver fil, en kopi lagret i et SharePoint Online-dokumentbibliotek og den andre kopien lagret lokalt på datamaskinen din.
Følg disse trinnene for å synkronisere SharePoint-filer med filer med samme navn på OneDrive:
I SharePoint, finn dokumentbiblioteket du vil synkronisere med datamaskinen.
Du trenger ikke å synkronisere alle dokumentbiblioteker på teamområdet. Synkroniser bare filene du vil ha tilgang til offline.
Fra dokumentbibliotekmenyen klikker du på Synkroniser.
Følgende figur viser hvor Sync-knappen er plassert. Et popup-varsel forteller deg at SharePoint laster ned dokumentbibliotekets innhold og synkroniserer det med OneDrive for Business-klienten.
Klikk på OneDrive-ikonet fra systemstatusfeltet på oppgavelinjen i Windows 10.
Som vist ser dette ikonet ut som en sky. En liste over nylig synkroniserte filer vises, i dette tilfellet filer fra dokumentbiblioteket.
Fra OneDrive-vinduet klikker du Åpne mappe for å se dine lokale filkopier.
Fra nå av kan du jobbe med disse filene enten lokalt eller direkte fra SharePoint. OneDrive vil holde alle endringer synkronisert automatisk.
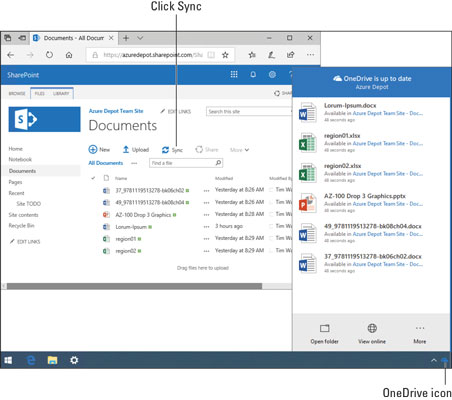
Synkronisering lar deg ta SharePoint-filer offline for lokal tilgang.
Gå dypere inn i Office 365
Office 365 tilbyr Delve-skjermen for å oppdatere profilen din og kommunisere bedre med teammedlemmer. Avhengig av størrelsen på organisasjonen din kan det være enormt nyttig å sørge for at Office 365-profilen din er oppdatert. Kolleger kan se på Office 365-profilen din for å se om du passer for et prosjekt. De kan se på profilen din for å finne ut hvordan de kan finne deg. Delve-skjermen er litt som en sosial medieportal ved at den tilbyr en praktisk måte å kommunisere med teamet ditt på.
Følg disse trinnene for å gå dypere inn i Office 365:
I SharePoint Online åpner du brukermenyen og klikker på Min profil.
Brukermenyen er plassert i øvre høyre hjørne av Office 365-skjermen. Delve-skjermen åpnes, som vist.
Bruk kontrollene på Delve-skjermen for å oppdatere profilen din og samhandle med kolleger.
Du kan tilpasse denne skjermen for å gjøre deg selv mer presentabel for kollegene dine.
Klikk på Oppdater profil når du er ferdig med å gjøre endringene.
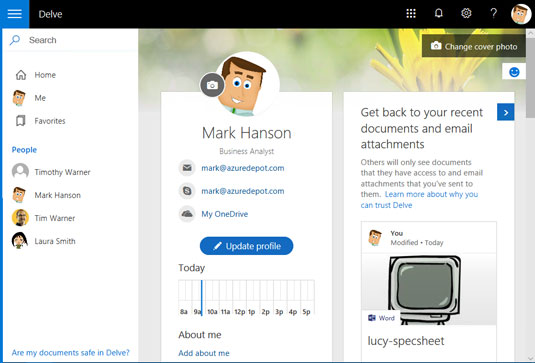
Delve-skjermen.