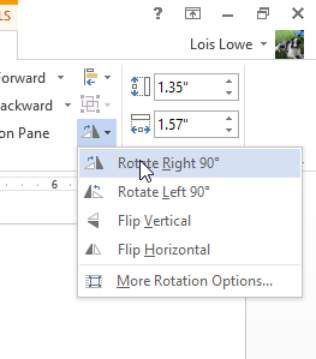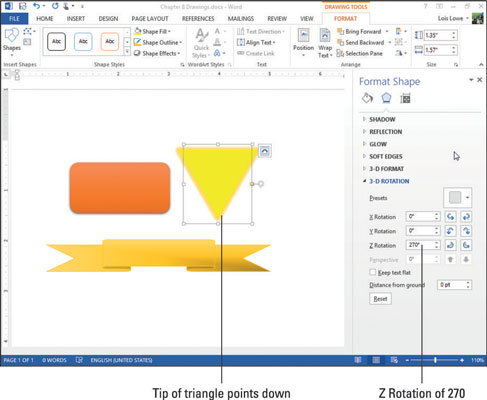I Word 2013 har hver form, når den er valgt, et lite grønt valghåndtak øverst. Dette er et rotasjonshåndtak; du kan dra den for å rotere formen. Du kan også rotere en figur nøyaktig 90 grader med Roter-knappen (på Tegneverktøy-kategorien Format), eller rotere den med en nøyaktig mengde i dialogboksen Formater figur.
Noen former har også en eller flere gule firkanter når de er valgt. De ser ut som ekstra utvalgshåndtak. Disse rutene er for å endre formens dimensjoner; du kan dra en av de gule rutene for å endre en viss del av formen. For eksempel, på en blokkpil, endrer separate firkanter størrelsen på pilhodet og pilskaftet.
For å legge til tekst i en figur, velg formen og begynn å skrive. Teksten er plassert i midten av formen. Formen er en type tekstboks, og kan formateres på omtrent samme måte som enhver annen tekstboks.
I et Word 2013-dokument med en form, velg en form, i dette eksemplet en trekant, og velg deretter Tegneverktøy Format→Roter objekter→Roter 90° til høyre.
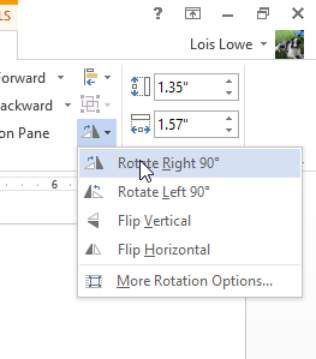
Velg Tegneverktøy Format → Roter objekter → Roter høyre 90° igjen for å rotere trekanten ytterligere 90 grader.
Velg Tegneverktøy Format→ Roter objekter→ Vend vertikalt.
Trekanten går tilbake til sitt opprinnelige utseende.
Å vende er ikke det samme som å rotere for noen former. Det tilfeldigvis har samme effekt for denne trekanten, men hvis du prøver den på en uregelmessig form, for eksempel Explosion 2, vil du se forskjellen.
Dra rotasjonshåndtaket på trekanten for å rotere det slik at tuppen av trekanten (punktet nærmest rotasjonshåndtaket) peker mot høyre.
Høyreklikk trekanten og velg Formater form.
Oppgaveruten Format Shape åpnes.
Klikk på Effekt-ikonet (femkanten) øverst i oppgaveruten.
Klikk på 3D-rotasjon for å utvide disse alternativene.
I tekstboksen Z-rotasjon skriver du 270 slik at formen roteres slik at spissen peker nedover. Lukk oppgaveruten når du er ferdig.
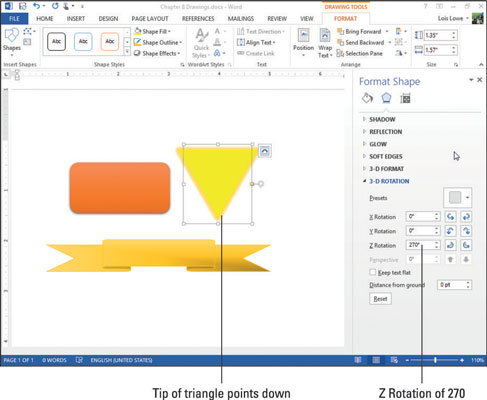
Klikk på bannerformen og dra deretter den gule firkanten lengst til venstre på kanten til venstre så langt som mulig, og øke den midtre delen av banneret.
Dra den gule firkanten nederst i midten av figuren oppover så langt som mulig, og krymp høyden på den midtre delen av banneret.
Dobbeltklikk i banneret og skriv inn litt tekst, for eksempel ACME Corporation.
Velg teksten du nettopp skrev; velg Hjem → Skriftfarge og velg svart for tekstfargen. Klikk deretter bort fra banneret for å se det.
Banneret ser slik ut.

Lagre endringene i dokumentet.