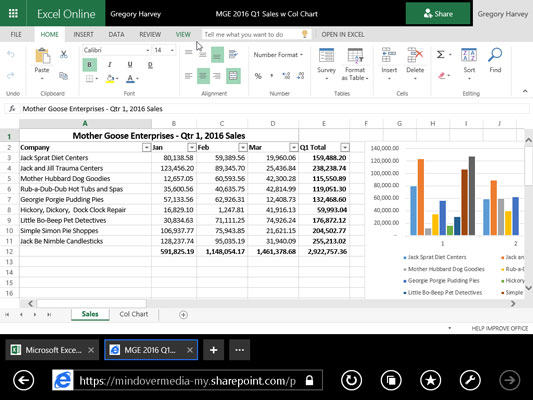Microsoft tilbyr flere Office Online Web-apper for Word, Excel, PowerPoint og OneNote som en del av Windows-kontoen din og OneDrive-lagring i skyen. Du kan bruke Excel Online til å redigere regneark som er lagret på OneDrive online rett i nettleseren din.
Dette er veldig nyttig for anledninger når du trenger å gjøre endringer i siste liten i et Excel 2016-regneark, men ikke har tilgang til en enhet som Excel 2016 er installert på. Så lenge enheten har en Internett-tilkobling og kjører en nettleser som støtter Excel Online (som Internet Explorer på et Surface-nettbrett eller til og med Safari på en MacBook Air), kan du gjøre ellevtetimes endringer i dataene, formlene og til og med diagrammer som automatisk lagres i arbeidsbokfilen på OneDrive.
Den flotte delen med å bruke Excel Online til å redigere en kopi av den nettbaserte arbeidsboken din er at den kjører med suksess under de nyeste versjonene av Microsofts Internet Explorer så vel som under de nyeste versjonene av mange andre populære nettlesere, inkludert Mozilla Firefox for Windows, Mac, og Linux samt Macintoshs Safari-nettleser på iMac og iPad.
For å redigere en arbeidsbok som er lagret på OneDrive med Excel Online, følger du disse enkle trinnene:
Start nettleseren på enheten din som støtter Excel Web App, og gå deretter til www.office.live.com og logg på Windows-kontoen din.
En nettside som viser informasjon om Windows Office 365 Windows-kontoen din vises. Denne skjermen inneholder overskriften Samarbeid med Office Online og en haug med knapper for hver av nettappene.
Klikk på Excel Online-knappen.
Excel Online viser et åpent skjermbilde som ligner på det åpne skjermbildet i Excel 2016. Øverst til venstre på denne skjermen vises en liste over nylig åpnede arbeidsbokfiler. Nederst til venstre ser du lenker til Åpne fra OneDrive (og Åpne fra Dropbox, hvis du har en Dropbox-konto og har lagt den til Windows-kontoen din i Office 365).
Klikk på koblingen Åpne fra OneDrive for å vise en liste over arbeidsbokfiler og undermapper på OneDrive.
Klikk på navnet på Excel-arbeidsbokfilen du vil redigere.
Så snart du velger navnet på arbeidsbokfilen som skal redigeres, åpner Excel Online arbeidsboken i lesevisning, og viser innholdet i det første regnearket på en skjerm uten båndfaner og kommandoknapper.
Klikk på Rediger arbeidsbok-rullegardinknappen til høyre for filnavnet og klikk deretter på Rediger i Excel Online.
Nettleseren din åpner arbeidsboken i redigeringsvisningen av Excel Online komplett med en fil-knapp og fanene Hjem, Sett inn, Data, Gjennomgå og Vis bånd.
Du kan deretter bruke alternativknappene på Hjem og Sett inn-fanen (de fleste av dem er identiske med de som finnes på Hjem og Sett inn-fanen på Excel 2016-båndet) for å endre oppsettet eller formateringen av dataene og diagrammene på alle arkene. . Du kan bruke alternativene på Data-fanen for å beregne arbeidsboken på nytt og sortere data i stigende eller synkende rekkefølge på regnearkene. Du kan også bruke alternativene på Review legge til og vise kommentarer i cellene i regnearkene samt alternativer på Vis-fanen for å slå av overskrifter og rutenett og bytte tilbake til lesevisning. Du kan også legge til nye data i regnearkene samt redigere eksisterende data akkurat som du gjør i Excel 2016.
Når du er ferdig med å redigere arbeidsboken, klikker du på nettleserens Lukk-knapp for å lagre endringene.
Hvis du vil lagre en kopi under et nytt filnavn i samme mappe på OneDrive, velger du Fil → Lagre som og klikker deretter på Lagre som for å åpne en dialogboks Lagre som der du kan redigere filnavnet som vises i tekstboksen. før du klikker på Lagre-knappen. (Eller merk av for Overskriv eksisterende filer hvis du vil lagre endringene under samme filnavn.)
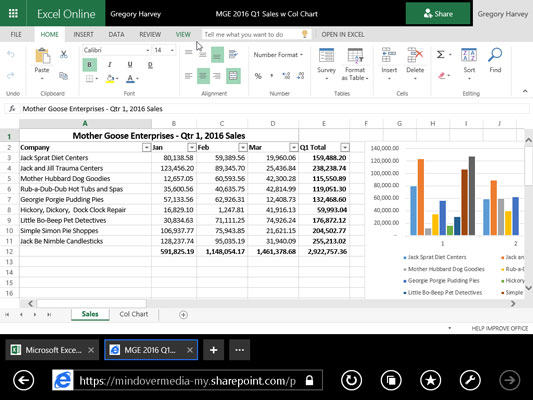
Bruke Excel Online til å redigere en arbeidsbok lagret på OneDrive i nettleseren min.
Excel Web App er et tull på å gjøre enkle redigerings-, formaterings- og layoutendringer i regnearkdata og diagrammer ved å bruke vanlige kommandoer på fanen Hjem, Sett inn og til og med diagramverktøy (når et diagram er valgt). Excel Online er imidlertid fullstendig ute av stand til å håndtere alle typer grafiske objekter som former du tegner og andre typer grafikk som du har lagt til (diagrammer er omtrent den eneste typen Excel-grafikk den kan håndtere).
For å gjøre endringer i disse elementene i regnearket ditt, har du to valg. Åpne arbeidsboken i en lokal kopi av Excel (forutsatt at enheten du bruker har Excel 2010, 2013 eller 2016 installert på den) ved å klikke på Rediger i Excel-kommandoen på Rediger arbeidsbok-fanen som vises øverst på nettet app. Eller last ned en kopi av arbeidsboken til din lokale kontordatamaskin (hvor du har Excel 2016 installert) ved å velge Fil → Lagre som → Last ned en kopi og foreta de mer avanserte redigeringene til denne nedlastede kopien av filen etter at du kommer tilbake til kontoret.