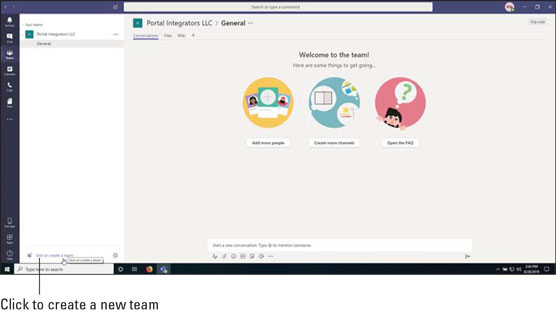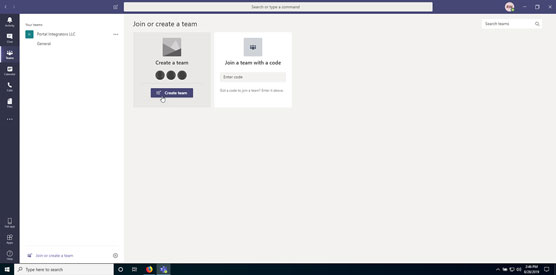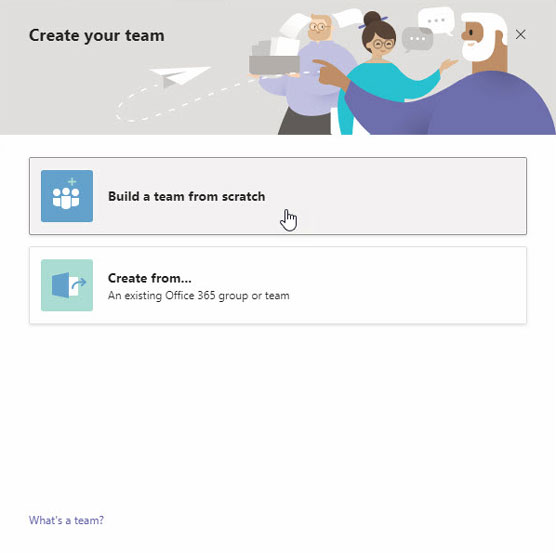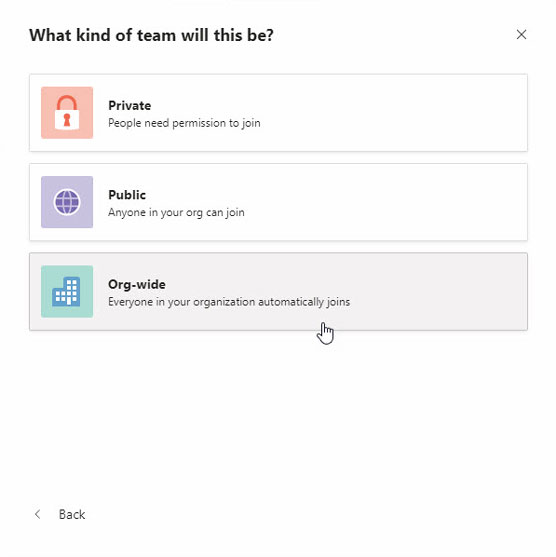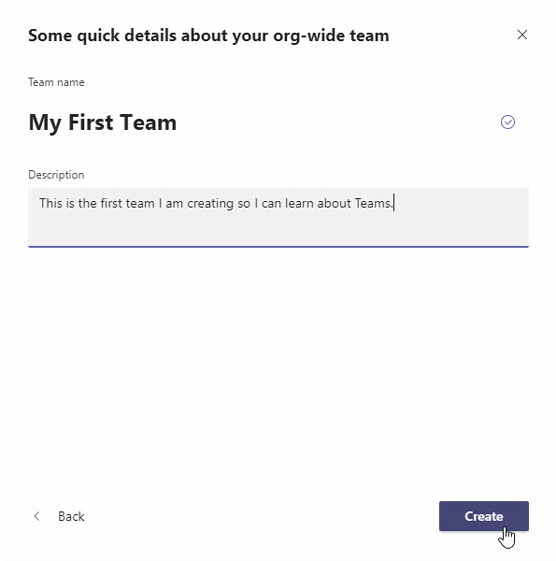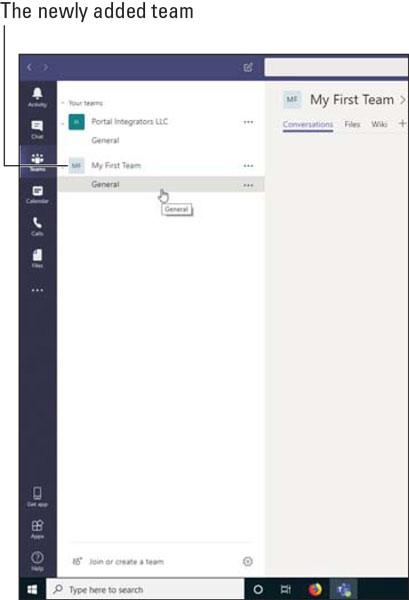Når du først logger på Microsoft Teams, vil du se at et standardteam opprettes for deg automatisk ved å bruke kontoinformasjonen du oppgir når du først registrerer deg for Microsoft 365, Office 365 eller den frittstående Teams-appen. Standardteamet mitt heter Portal Integrators LLC, fordi det er firmanavnet jeg oppga da jeg registrerte meg for prøveversjonen av Office 365. (For en påminnelse om hvordan du logger på Teams, se " Hvordan laste ned, installere og åpne Microsoft Teams .")
Jeg mistenker at mange bare bruker standardteamet og ikke skjønner at de kan opprette flere lag. (Kanskje de heller ikke tok den kloke avgjørelsen å lese denne boken slik du gjorde.) Men å opprette nye team innebærer bare noen få trinn.
Når du oppretter et nytt team, kan du tilpasse det og bygge det ut slik du ønsker for din spesifikke situasjon. For eksempel vil du kanskje at teamet skal være privat i stedet for standardteamet for hele organisasjonen som er opprettet som alle automatisk er medlem av. Det kan også være lurt å opprette et team for et fokusområde, for eksempel samkjøring eller menneskelige ressurser eller regnskap. Når du har brukt litt tid i Teams, vil du finne deg selv å lage nye lag og trimme gamle lag som en vanlig vane.
Følg disse trinnene for å opprette et nytt team:
1. Åpne Microsoft Teams.
2. Klikk på Teams-ikonet i venstre navigasjonsrute og klikk deretter på lenken til "Bli med eller opprett et team" som vises nederst til venstre på skjermen, som vist.
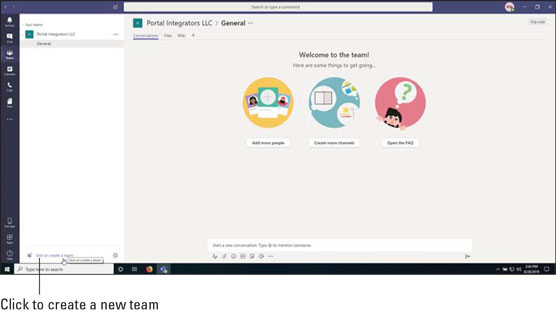
Klikk på lenken for å bli med eller opprette et nytt lag.
Bli med eller opprett et team vises i hovedarbeidsområdet for Teams.
Hvis du ikke ser koblingen «Bli med eller opprett et lag», som vist, kan to situasjoner være i spill. Den første, og mest sannsynlige, er at du er gjestebruker til Teams og dermed har begrenset tilgang til Office 365 – og Teams – produktene. Hvis du er et lisensiert medlem av organisasjonen, men fortsatt ikke ser muligheten til å opprette et nytt team, har administratorene dine sannsynligvis låst Office 365-leieren som organisasjonen din bruker. Hvis det er tilfelle, må du kontakte administratoren din for å opprette et nytt team.
3. Klikk på Opprett team-knappen, som vist her.
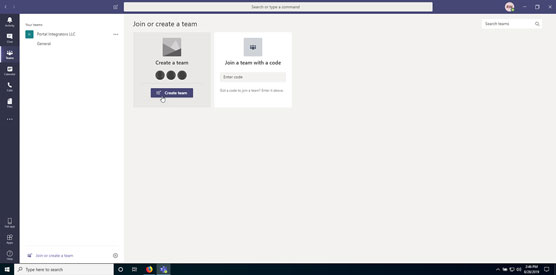
Klikk på Opprett team-knappen for å begynne å opprette et nytt team.
Dialogboksen Lag ditt lag vises. Du kan velge å opprette et team basert på en eksisterende gruppe brukere i Office 365, eller opprette et team fra bunnen av. For dette eksemplet, la oss lage et team fra bunnen av.
4. Velg alternativet Bygg et lag fra bunnen av, som vist her.
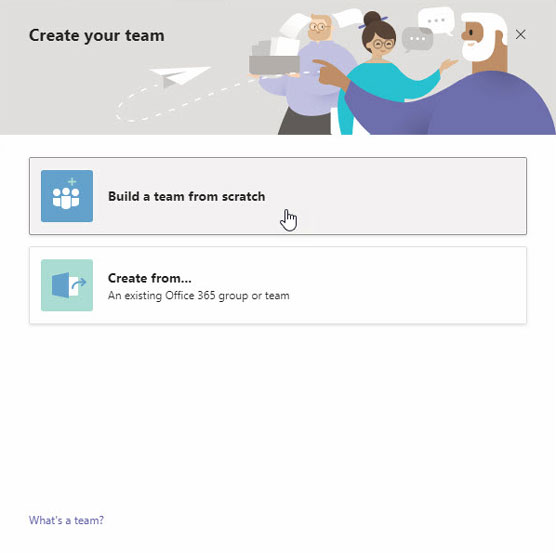
Velger å bygge et team fra bunnen av.
Deretter må du bestemme hvilken type team du vil opprette. Du har tre alternativer:
-
- Privat: Et privat team krever at medlemmer har tillatelse for å bli med.
- Offentlig: Et offentlig team er et som alle kan bli med.
- Organisasjonsomfattende: Et organisasjonsomfattende team er et som alle i organisasjonen automatisk tilhører når de logger på Teams.
For dette eksempelet, la oss lage et organisasjonsomfattende team som alle automatisk tilhører, slik at vi ikke trenger å bekymre oss for å legge til personer.
5. Velg alternativet for hele organisasjonen, som vist her.
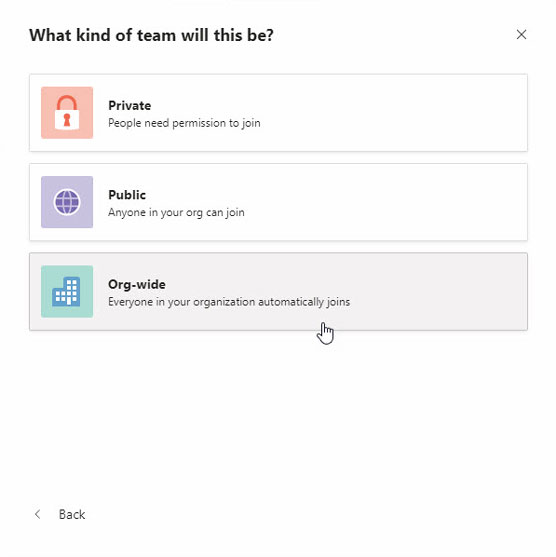
Velge hvilken type team som skal opprettes.
Etter hvert som organisasjonen din blir større, vil du sannsynligvis begynne å bruke enten private team eller offentlige team. Dette er fordi antallet team i en organisasjon kan vokse raskt, og hvis alle i organisasjonen din automatisk blir koblet til dem, kan Teams bli veldig støyende og folk kan begynne å ignorere det.
6. Skriv inn et navn og en beskrivelse for ditt nye team, og klikk deretter på Opprett, som vist her.
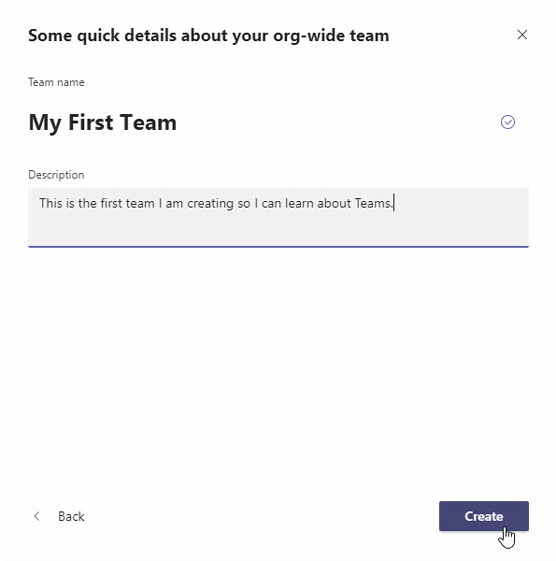
Oppgi et teamnavn og beskrivelse når du oppretter et nytt team.
Teams vil ta en liten stund og gå i gang med å lage et nytt team for deg. Når det er gjort, vil du se det nye laget vises i listen over lag i venstre navigasjonsrute, som vist. Legg merke til at når det nye teamet ble opprettet, ble det automatisk opprettet en kanal kalt General.
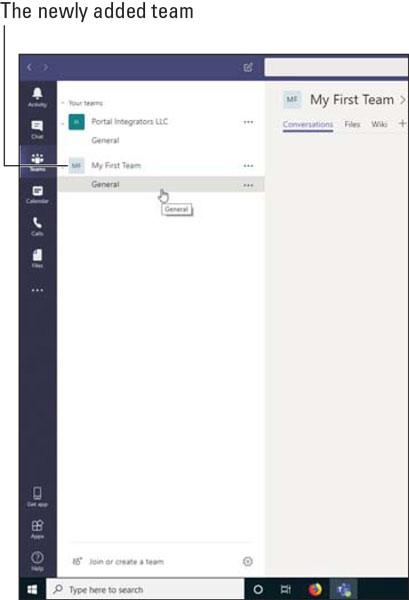
Viser det nyopprettede teamet ditt.
Som bruker av Teams, kan du enten være et lag eier, et gruppemedlem, eller en gjest . Merk at en teameier ikke er begrenset til personen som opprettet teamet. Et lag kan ha opptil 100 lageiere. Teameiere kan administrere teamet, som inkluderer muligheten til å legge til medlemmer, godkjenne eller avslå forespørsler om å bli med i teamet, opprette kanaler, endre teaminnstillingene, se analyser og legge til apper. En gjestebruker er en ikke-lisensiert bruker som har begrenset tilgang og som må inviteres eksplisitt til hvert team.
En bruker kan bli med i et team enten ved å motta en invitasjon til å bli med eller be om å bli med i et eksisterende team. Hvis et team er satt opp som privat, må nye brukere inviteres, da de ikke kan se teamet og be om å bli med.