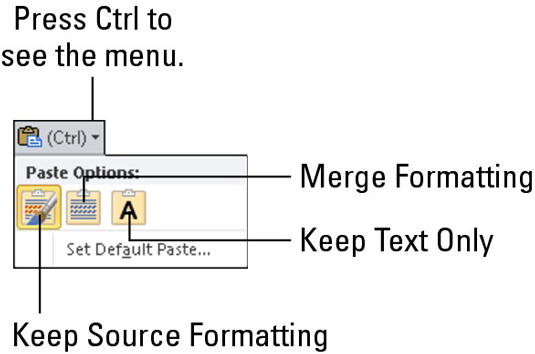Word 2010 lar deg manipulere hele tekstblokker samtidig. Du må velge tekstblokken før du kan manipulere den, men etter at du har markert den, påvirker forskjellige Word-kommandoer bare teksten i den blokken.
Kopiere en tekstblokk
Etter at en blokk er merket, kan du kopiere den til en annen del av dokumentet for å duplisere teksten. Den opprinnelige blokken forblir uberørt av denne operasjonen:
Merk blokken.
Du kan velge en tekstblokk på en rekke måter, for eksempel ved å plassere musepekeren i et avsnitt du vil velge og klikke tre ganger.
Fra Hjem-fanen velger du kopieringsverktøyet fra utklippstavlen.
Eller du kan bruke den vanlige Ctrl+C-snarveien for Kopier-kommandoen.
Du får ingen visuell anelse om at teksten er kopiert; den forblir valgt.
Flytt innsettingspekeren til posisjonen der du vil plassere blokkens kopi.
Word setter inn blokken i teksten din, og gir plass til den.
Velg Lim inn-verktøyet fra utklippstavleområdet.
Eller du kan bruke den vanlige Ctrl+V-snarveien for Lim inn-kommandoen.
Tekstblokken du kopierer blir satt inn i teksten din akkurat som om du hadde skrevet den der selv.
Flytte en tekstblokk
For å flytte en tekstblokk, velg teksten og klipp og lim inn. Denne prosessen er nesten nøyaktig den samme som å kopiere en blokk, beskrevet i den foregående delen, selv om du i trinn 2 velger Klipp-verktøyet i stedet for Kopier-verktøyet (eller trykker på Ctrl+X-snarveien for Klipp-kommandoen). Ellers er alle trinn de samme.
Ikke bli skremt når tekstblokken forsvinner! Det er kutting i aksjon; tekstblokken blir flyttet, ikke kopiert. Du ser tekstblokken igjen når du limer den inn på plass (som beskrevet i trinn 4).
Angi det limte tekstformatet
Når du limer inn tekst i Word, vises ikonet Lim inn alternativer nær slutten av den limte tekstblokken. Den knappen lar deg velge formatering for den limte blokken fordi blokken av og til kan inneholde formatering som ser ganske stygg ut etter at den er limt inn.
For å bruke knappen Lim inn alternativer, klikk på den med musen eller trykk på Ctrl-tasten på tastaturet. Du ser en meny med alternativer. Bare trykk på hurtigtasten for alternativet du vil bruke.
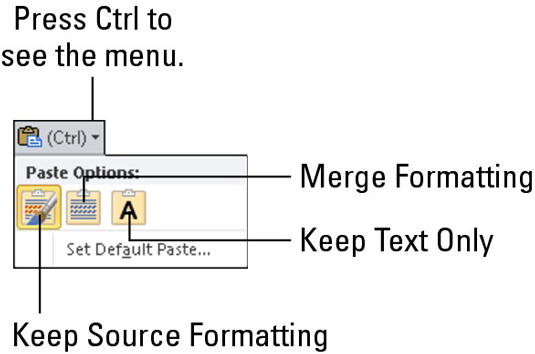
Lim inn alternativer
| Tastatursnarvei |
Navn |
Beskrivelse |
| K |
Fortsett med kildeformatering |
Formateringen er fin; ikke gjør noe. |
| M |
Slå sammen formatering |
Formater den limte blokken på nytt slik at den ser ut som teksten
den limes inn i. |
| T |
Behold kun tekst |
Bare lim inn teksten – ingen formatering. |
Å bruke ikonet for innlimingsalternativer er helt valgfritt. Faktisk kan du fortsette å skrive eller jobbe i Word, og ikonet bøyer seg ut og forsvinner som en nebbish som dristig ba en kraftblond om å gå ut med ham, og hun klarte ikke å gjenkjenne hans eksistens. Slik.
Kopiere eller flytte en blokk med musen
Når du må flytte en blokk bare et lite stykke, kan du bruke musen til å dra-flytte eller dra-kopiere blokken. Denne funksjonen fungerer best når du flytter eller kopierer en blokk til et sted du kan se rett på skjermen. Ellers ruller du dokumentet ditt med musen mens du leker med blokker, som er som å prøve å gripe en sint slange.
For å flytte en valgt tekstblokk med musen, drar du bare blokken: Pek med musepekeren hvor som helst i den blokkerte teksten, hold nede museknappen og dra deretter blokken til den nye plasseringen. Å kopiere en blokk med musen fungerer akkurat som å flytte blokken, bortsett fra at du trykker på Ctrl-tasten mens du drar.