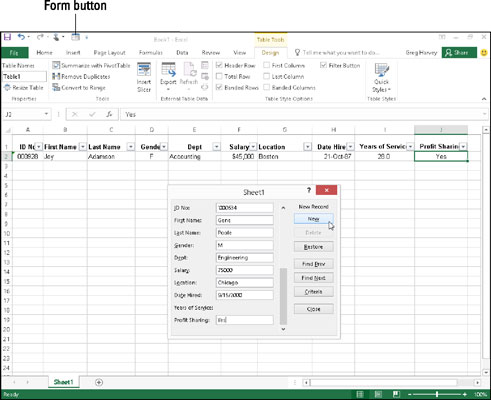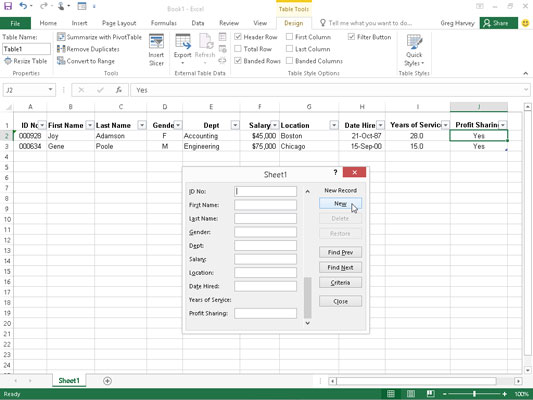Etter å ha opprettet feltnavnene og én post i datalisten og formatert dem som en tabell, er du klar til å begynne å legge inn resten av dataene som poster i påfølgende rader i listen. Den mest direkte måten å gjøre dette på er å trykke på Tab-tasten når cellemarkøren er i den siste cellen i den første posten.
Hvis du gjør dette, legger Excel til en ekstra rad i datalisten der du kan legge inn riktig informasjon for neste post.
Når du legger inn data direkte i en datalistetabell, trykker du på Tab-tasten for å fortsette til neste felt i den nye posten i stedet for venstrepiltasten. På den måten, når du fullfører oppføringen i det siste feltet i posten, utvider du automatisk datalisten, legger til en ny post og plasserer cellemarkøren i det første feltet i posten. Hvis du trykker på venstre pil for å fullføre oppføringen, flytter Excel ganske enkelt cellemarkøren til neste celle utenfor datalistetabellen.
Bruke Skjema-knappen
I stedet for å legge inn postene til en dataliste direkte i tabellen, kan du bruke Excels dataskjema for å gjøre oppføringene. Det eneste problemet med å bruke dataskjemaet er at kommandoen for å vise skjemaet i et regneark med en dataliste ikke er en del av Ribbon-kommandoene. Du kan bare få tilgang til dataskjemaet ved å legge til kommandoknappen på hurtigtilgangsverktøylinjen eller en egendefinert båndfane.
Følg disse trinnene for å legge til denne kommandoknappen på verktøylinjen for hurtigtilgang:
Klikk på knappen Tilpass verktøylinje for hurtigtilgang på slutten av verktøylinjen for hurtigtilgang, og klikk deretter på elementet Flere kommandoer nederst på rullegardinmenyen.
Excel åpner dialogboksen for Excel-alternativer med fanen Hurtigtilgangsverktøylinje valgt.
Skjemakommandoknappen du vil legge til på hurtigtilgangsverktøylinjen, er bare tilgjengelig når du klikker Kommandoer ikke i båndet på rullegardinlisten Velg kommandoer fra.
Klikk på alternativet Kommandoer ikke i båndet nær toppen av rullegardinlisten Velg kommandoer fra.
Klikk Skjema i listen Velg kommandoer fra, og klikk deretter Legg til-knappen.
Excel legger til Skjema-knappen helt på slutten av hurtigtilgangsverktøylinjen. Hvis du ønsker det, kan du klikke på Flytt opp og Flytt ned-knappene for å flytte skjemaknappen på denne verktøylinjen.
Klikk OK for å lukke dialogboksen for Excel-alternativer og gå tilbake til regnearket med datalisten.
Legge til poster via dataskjemaet
Første gang du klikker på den egendefinerte skjemaknappen du la til hurtigtilgangsverktøylinjen, analyserer Excel raden med feltnavn og oppføringer for den første posten og oppretter et dataskjema. Dette dataskjemaet viser feltnavnene på venstre side av skjemaet med oppføringene for den første posten i de aktuelle tekstboksene ved siden av dem. Her kan du se dataskjemaet for den nye Employee Data-databasen; det ser ut som en tilpasset dialogboks.
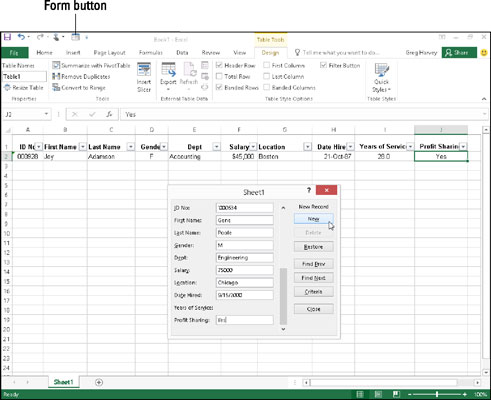
Skriv inn den andre posten i datalisten i dataskjemaet.
Dataskjemaet Excel oppretter inkluderer oppføringene du gjorde i den første posten. Dataskjemaet inneholder også en rekke knapper (på høyre side) som du bruker til å legge til, slette eller finne bestemte poster i databasen. Rett over den første knappen (Ny) viser dataskjemaet nummeret på posten du ser på etterfulgt av det totale antallet poster (1 av 1 når du først oppretter dataskjemaet). Når du oppretter nye oppføringer, vil den vise New Record over denne knappen i stedet for postnummeret.
All formatering som du tilordner til de spesifikke oppføringene i den første posten, brukes automatisk på de feltene i påfølgende poster du legger inn og brukes i dataskjemaet. For eksempel, hvis datalisten din inneholder et telefonfelt, må du bare skrive inn de ti sifrene i telefonnummeret i Telefon-feltet i dataskjemaet hvis den første telefonnummeroppføringen er formatert i den første posten med formatet Spesielt telefonnummer . På den måten tar Excel en ny oppføring i telefonfilen, for eksempel 3075550045, og formaterer den automatisk slik at den vises som (307) 555-0045 i den aktuelle cellen i datalisten.
Prosessen for å legge til poster til en dataliste med dataskjemaet er enkel. Når du klikker på Ny-knappen, viser Excel et tomt dataskjema (merket New Record på høyre side av dataskjemaet), som du får fylle ut.
Etter at du har skrevet inn informasjonen for det første feltet, trykker du på Tab-tasten for å gå videre til neste felt i posten.
Huff! Ikke trykk på Enter-tasten for å gå videre til neste felt i en post. Hvis du gjør det, vil du sette inn den nye, ufullstendige posten i databasen.
Fortsett å legge inn informasjon for hvert felt og trykk Tab for å gå til neste felt i databasen.
-
Hvis du oppdager at du har gjort en feil og ønsker å redigere en oppføring i et felt du allerede har bestått, trykker du Shift+Tab for å gå tilbake til det feltet.
-
For å erstatte oppføringen, bare begynn å skrive.
-
For å redigere noen av tegnene i feltet, trykk på → eller klikk på I-beam-pekeren i oppføringen for å finne innsettingspunktet; rediger deretter oppføringen derfra.
Når du legger inn informasjon i et bestemt felt, kan du kopiere oppføringen i det feltet fra forrige post ved å trykke Ctrl+' (apostrof). Trykk for eksempel Ctrl+' for å overføre den samme oppføringen i State-feltet for hver ny post når du legger inn en rekke poster for personer som alle bor i samme stat.
Når du legger inn datoer i et datofelt, bruk et konsistent datoformat som Excel kjenner. (Skriv for eksempel inn noe sånt som 7/21/98 .) Når du skriver inn postnumre som noen ganger bruker innledende nuller som du ikke vil skal forsvinne fra oppføringen (som postnummer 00102), formater den første feltoppføringen med Spesielle Postnummernummerformat. Når det gjelder andre tall som bruker innledende nuller, kan du formatere det ved å bruke tekstformatet eller sette en ' (apostrof) før den første 0-en. Apostrofen forteller Excel å behandle tallet som en tekstetikett, men vises ikke i selve databasen. (Det eneste stedet du kan se apostrof er på formellinjen når cellemarkøren er i cellen med den numeriske oppføringen.)
Trykk på pil ned-tasten når du har lagt inn all informasjonen for den nye posten. Eller, i stedet for pil ned-tasten, kan du trykke på Enter eller klikke på Ny-knappen. Excel setter inn den nye posten som siste post i databasen i regnearket og viser et nytt tomt dataskjema der du kan legge inn neste post.
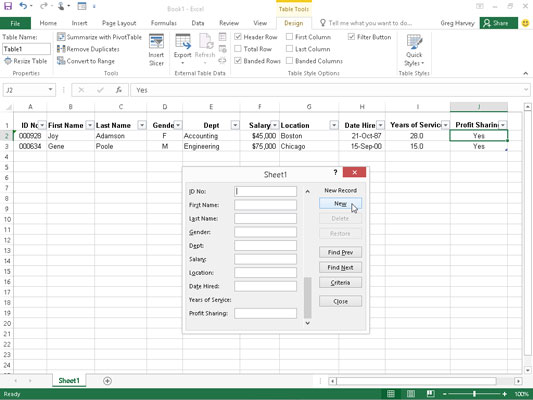
Når du går videre til en ny post i dataskjemaet, setter Excel inn posten som nettopp er fullført som siste rad i listen.
Når du er ferdig med å legge til poster i databasen, trykker du på Esc-tasten eller klikker Lukk-knappen nederst i dialogboksen for å lukke dataskjemaet.