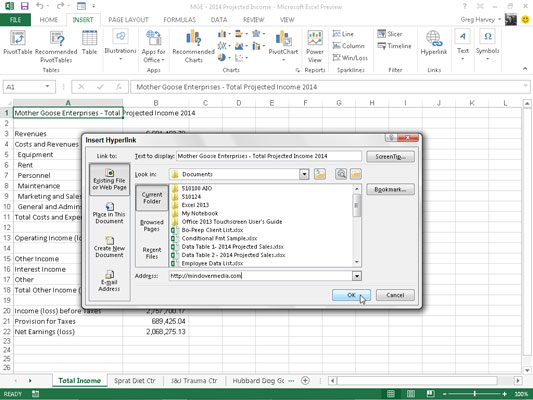Hyperkoblinger automatiserer Excel 2013-regneark ved å gjøre åpningen av andre Office-dokumenter og Excel-arbeidsbøker og -regneark bare et museklikk unna. Det spiller ingen rolle om disse dokumentene er plassert på harddisken din, en server på ditt LAN (Local Area Network), eller nettsider på Internett eller en bedrifts intranett.
Du kan også sette opp e-posthyperkoblinger som automatisk adresserer meldinger til kolleger som du rutinemessig korresponderer med, og du kan legge ved Excel-arbeidsbøker eller andre typer Office-filer til disse meldingene.
Hyperkoblingene du legger til i Excel-regnearkene kan være av følgende typer:
-
Tekstoppføringer i celler (kjent som hypertekst, normalt formatert som understreket blå tekst)
-
Utklipp og importert grafikk fra filer du har satt inn i regnearket
-
Grafikk du har laget fra rullegardingalleriet Former på Sett inn-fanen – faktisk forvandler de grafiske bildene til knapper
Når du oppretter en tekst- eller grafisk hyperkobling, kan du lage en kobling til en annen Excel-arbeidsbok eller annen type Office-fil, en nettstedsadresse (ved å bruke URL-adressen - du vet, det uhyrligheten som begynner med http://), en navngitt plassering i samme arbeidsbok, eller til og med en persons e-postadresse. Den navngitte plasseringen kan være en cellereferanse eller navngitt celleområde i et bestemt regneark.
Følg disse trinnene for å legge til hyperkoblingen til tekstoppføringen i gjeldende celle eller et valgt grafikkobjekt i regnearket:
Klikk på Hyperlink-knappen på Sett inn-fanen på båndet eller trykk Alt+NI, eller trykk ganske enkelt Ctrl+K.
Excel åpner dialogboksen Sett inn hyperkobling der du angir filen, nettadressen (URL) eller den navngitte plasseringen i arbeidsboken.
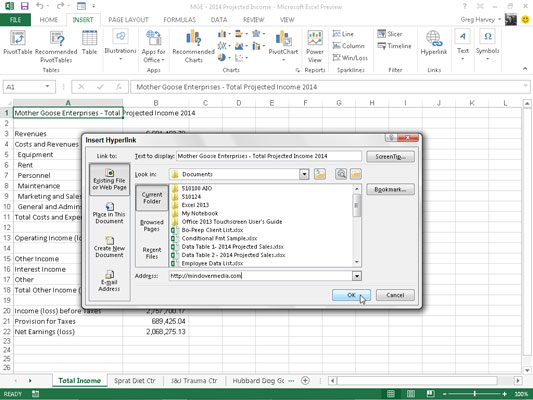
For å få hyperkoblingen til å åpne et annet dokument, en nettside på et selskaps intranett eller et nettsted på Internett, klikk på Eksisterende fil eller nettside-knappen hvis den ikke allerede er valgt, og skriv deretter inn filens katalogbane eller nettsidens URL i tekstboksen Adresse.
Hvis dokumentet du vil koble til er plassert på harddisken eller en harddisk som er tilordnet på datamaskinen, klikker du på rullegardinknappen Søk i, velger mappen og velger deretter filen i listeboksen. Hvis du nylig har åpnet dokumentet du vil koble til, kan du klikke på Nylige filer-knappen og deretter velge det fra listeboksen.
Hvis dokumentet du vil lenke til ligger på et nettsted og du vet dets nettadresse, kan du skrive det inn i adressetekstboksen. Hvis du nylig har surfet på nettsiden du vil koble til, kan du klikke på Bla gjennom-knappen og deretter velge adressen til siden fra listeboksen.
For å få hyperkoblingen til å flytte cellepekeren til en annen celle eller celleområde i samme arbeidsbok, klikk på Plasser i dette dokumentet-knappen. Deretter skriver du inn adressen til cellen eller celleområdet i tekstboksen Skriv inn cellereferansen eller velg ønsket arknavn eller områdenavn fra listeboksen Eller velg et sted i dette dokumentet.
For å åpne en ny e-postmelding adressert til en bestemt mottaker, klikk på E-postadresse-knappen og skriv deretter inn mottakerens e-postadresse i tekstboksen E-postadresse.
Så snart du begynner å skrive inn e-postadressen i tekstboksen E-postadresse, setter Excel inn teksten mailto: foran det du har skrevet. (mailto: er HTML-koden som forteller Excel å åpne e-postprogrammet når du klikker på hyperkoblingen.)
Hvis du vil at hyperkoblingen skal legge til emnet for e-postmeldingen når den åpner en ny melding i e-postprogrammet ditt, skriver du inn denne teksten i Emne-tekstboksen.
Hvis mottakerens adresse vises i listeboksen Nylig brukte e-postadresser, kan du skrive den inn i tekstboksen E-postadresse ved å klikke på adressen.
(Valgfritt) For å endre hyperkoblingsteksten som vises i cellen i regnearket (understreket og i blått) eller legge til tekst hvis cellen er tom, skriv inn ønsket etikett i tekstboksen Tekst som skal vises.
(Valgfritt) For å legge til et skjermtips til hyperkoblingen som vises når du plasserer musepekeren over hyperkoblingen, klikker du på skjermtips-knappen, skriver inn teksten du vil skal vises ved siden av musepekeren i skjermtips-boksen, og klikker deretter OK.
Klikk OK for å lukke dialogboksen Sett inn hyperkobling.
Etter at du har opprettet en hyperkobling, kan du følge den til nettstedet du knyttet til hyperkoblingen. For å følge en hyperkobling, plasser musepekeren eller berøringspekeren over den blå teksten eller det grafiske bildet. Når pekeren endres til en hånd, klikker du på hyperteksten eller det grafiske bildet, og Excel hopper til det eksterne dokumentet, nettsiden, cellen i arbeidsboken eller e-postmeldingen.
Etter at du følger en hypertekstkobling til destinasjonen, endres fargen på teksten fra den tradisjonelle blå til en mørk lilla nyanse. Denne fargeendringen indikerer at hyperkoblingen har blitt brukt. (Merk at grafiske hyperkoblinger ikke viser noen fargeendring etter at du følger dem.) I tillegg gjenoppretter Excel denne understrekede teksten til den opprinnelige blåfargen neste gang du åpner arbeidsbokfilen.
Hvis du trenger å redigere en hyperkobling knyttet til en regnearkcelle eller et grafikkobjekt, må du være forsiktig. Når du setter Excel i redigeringsmodus slik at du kan endre teksten, følger du ikke koblingen ved et uhell. Når du arbeider med hypertekst i en celle eller tilordnet et grafisk objekt, er det best å høyreklikke på cellen eller bildet og deretter klikke på den riktige redigeringskommandoen på hurtigmenyen.