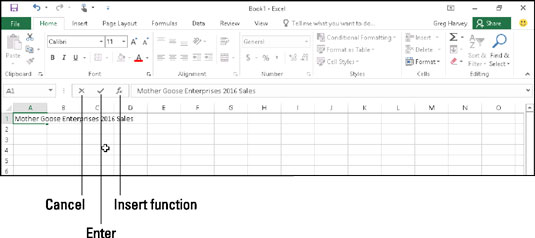Å legge inn data i Excel 2016-regneark er faktisk ganske enkelt. Begynn med å resitere (unisont) den grunnleggende regelen for regnearkdataregistrering. Alle sammen nå:
For å legge inn data i et regneark, plasser cellepekeren i cellen der du vil ha dataene, og begynn deretter å skrive oppføringen.
Før du kan plassere cellepekeren i cellen der du vil ha oppføringen, må Excel være i Klar-modus (se etter Klar som Program-indikator i begynnelsen av statuslinjen). Når du begynner å skrive oppføringen, går Excel imidlertid gjennom en modusendring fra Klar til Enter (og Enter erstatter Klar som programindikator). Hvis du ikke er i klarmodus, prøv å trykke Esc på tastaturet.
Og hvis du skriver inn data på et regneark på en enhet som ikke har et fysisk tastatur, åpner du for guds skyld det virtuelle tastaturet og holder det åpent (helst flytende) i Excel-vinduet hele tiden du er gjør datainntasting.
Så snart du begynner å skrive i Enter-modus, vises tegnene du skriver inn i en celle i regnearkområdet samtidig på formellinjen nær toppen av skjermen. Å skrive noe i gjeldende celle utløser også en endring i formellinjen fordi to nye knapper, Avbryt og Enter, vises mellom rullegardinknappen i Navn-boksen og Sett inn funksjon-knappen.
Når du fortsetter å skrive, viser Excel fremdriften din på formellinjen og i den aktive cellen i regnearket. Imidlertid vises innsettingspunktet (den blinkende vertikale linjen som fungerer som markøren) bare på slutten av tegnene som vises i cellen.
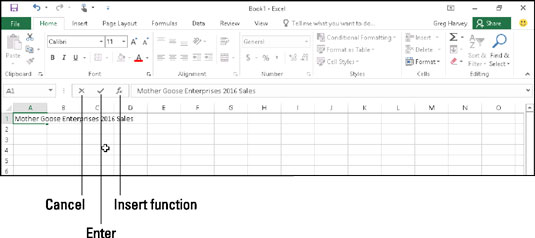
Det du skriver vises både i gjeldende celle og på formellinjen.
Etter at du er ferdig med å skrive inn celleoppføringen, må du fortsatt få den inn i cellen slik at den blir stående. Når du gjør dette, endrer du også programmet fra Enter-modus tilbake til Klar-modus, slik at du kan flytte cellepekeren til en annen celle og kanskje legge inn eller redigere dataene der.
For å fullføre celleoppføringen og samtidig få Excel ut av Enter-modus og tilbake til Klar-modus, kan du velge Enter-knappen på formellinjen eller trykke på Enter-tasten eller en av piltastene på den fysiske eller virtuelle tastatur. Du kan også trykke på Tab-tasten eller Shift+Tab-tastene for å fullføre en celleoppføring.
Når du fullfører en celleoppføring med en av tastaturtastene – Enter, Tab, Shift+Tab eller en av piltastene – fullfører du ikke bare oppføringen i gjeldende celle, men får den ekstra fordelen av å flytte cellepekeren til en nabocellen i regnearket som krever redigering eller datainntasting.
Nå, selv om hvert av disse alternativene får teksten din inn i cellen, gjør hvert av dem noe litt annerledes etterpå, så vær oppmerksom på:
-
Hvis du velger Enter-knappen (den med haken) på formellinjen, går teksten inn i cellen, og cellepekeren blir værende i cellen som inneholder den splitter nye oppføringen.
-
Hvis du trykker på Enter-tasten på et fysisk eller virtuelt tastatur, går teksten inn i cellen, og cellepekeren flyttes ned til cellen under i neste rad.
-
Hvis du trykker på en av piltastene, går teksten inn i cellen, og cellepekeren flyttes til neste celle i pilens retning. Trykk på pil ned, og cellepekeren flyttes under i neste rad akkurat som den gjør når du avslutter en celleoppføring med Enter-tasten. Trykk på høyre pil for å flytte cellepekeren til høyre til cellen i neste kolonne; trykk på venstre pil for å flytte cellepekeren til venstre til cellen i forrige kolonne; og trykk på pil opp for å flytte cellepekeren opp til cellen i neste rad ovenfor.
-
Hvis du trykker Tab, går teksten inn i cellen, og cellepekeren flyttes til den tilstøtende cellen i kolonnen til høyre (det samme som å trykke på høyre piltast). Hvis du trykker Shift+Tab, flyttes cellepekeren til den tilstøtende cellen i kolonnen rett til venstre (det samme som å trykke på venstre piltast) etter å ha lagt inn teksten.
Uansett hvilken av metodene du velger når du setter en oppføring på plass, så snart du fullfører oppføringen i gjeldende celle, deaktiverer Excel Formellinjen ved å fjerne Avbryt- og Enter-knappene. Deretter fortsetter dataene du skrev inn å vises i cellen i regnearket, og hver gang du setter cellepekeren inn i den cellen, vil dataene også dukke opp igjen på formellinjen.
Hvis du, mens du fortsatt skriver inn en oppføring eller etter å ha skrevet ferdig, men før du fullfører oppføringen, innser at du akkurat er i ferd med å stikke den inn i feil celle, kan du tømme og deaktivere formellinjen ved å velge Avbryt-knappen (den ene med X i den) eller ved å trykke Esc på tastaturet. Hvis du imidlertid ikke innser at du hadde feil celle før etter at du har skrevet inn dataene dine der, må du enten flytte oppføringen til riktig celle eller slette oppføringen og deretter legge inn dataene i riktig celle.