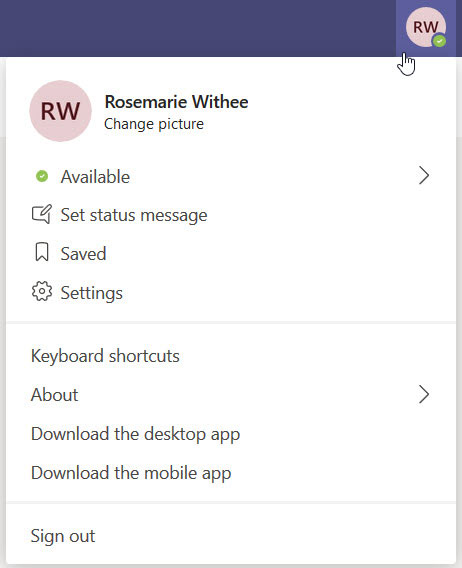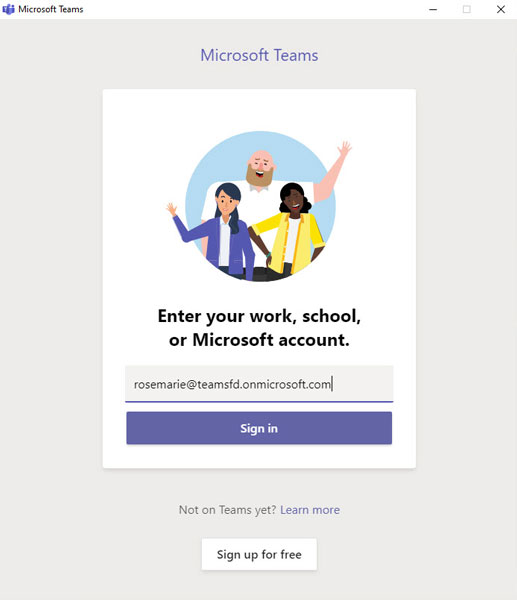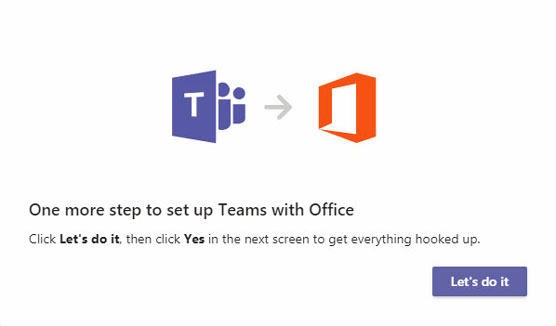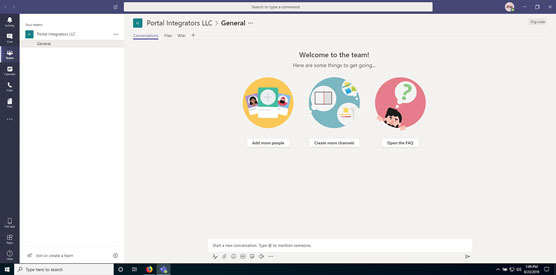Du kan bruke Microsoft Teams på tre primære måter: Du kan bruke den nettbaserte appen, du kan installere klienten på din bærbare eller stasjonære datamaskin, eller du kan installere Teams-mobilappen på smarttelefonen eller nettbrettet. Uansett hvordan du bruker Teams, forblir konseptene de samme. La oss først logge på den nettbaserte appen og deretter installere klienten på skrivebordet ditt.
Følg disse trinnene for å logge på den nettbaserte versjonen av Teams:
Åpne favorittnettleseren din og naviger til Microsoft.com .
Logg på med kontolegitimasjonen du opprettet da du registrerte deg for prøveversjonen av Office 365.
Når du får muligheten til å laste ned Teams eller bruke nettappen, klikker du på koblingen Bruk nettappen i stedet.
Etter å ha logget på, blir du presentert med Teams-appen som kjører i nettleseren din, som vist.

Microsoft Teams kjører i en nettleser.
Mange bruker bare denne nettbaserte opplevelsen for å bruke Teams. Jeg foretrekker imidlertid klienten som jeg laster ned og installerer på min lokale datamaskin. Jeg synes den har mye mer funksjonalitet og integreres bedre med enheter som headsettet mitt for telefonsamtaler og webkameraet mitt for videosamtaler.
Følg disse trinnene for å installere Teams-klienten på din bærbare eller stasjonære Windows-datamaskin:
Åpne nettleseren og naviger til Microsoft.com .
Hvis du ennå ikke har logget på nettappen fra det forrige settet med trinn, vil du bli bedt om å logge på. Hvis du allerede har logget på, vil du se Teams nettapp vist i nettleseren din (vist).
Logg inn på Teams-siden ved å skrive inn legitimasjonen du konfigurerte i kapittel 1 hvis du ikke allerede er logget på.
Når du først logger inn på Teams-siden , får du muligheten til å installere Teams-klienten eller fortsette til nettappen. I det forrige settet med trinn fortsatte vi til nettappen. Her vil vi installere skrivebordsklienten.
Klikk på profilikonet ditt som vises øverst til høyre, og velg Last ned skrivebordsappen som vist.
Lagre filen på datamaskinen din.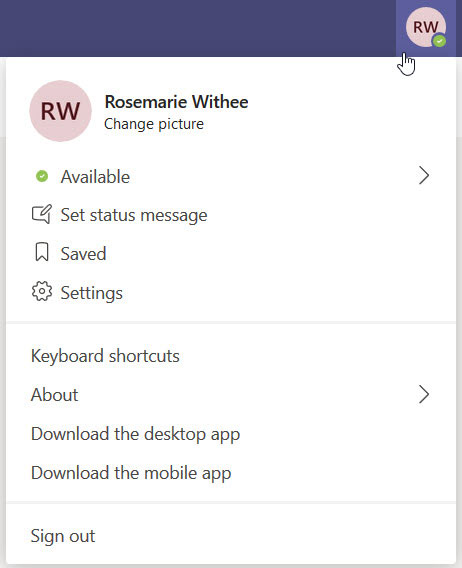
Profilrullegardinmenyen din har alternativer for å installere skrivebords- og mobilappene.
Du kan angi plasseringen på datamaskinens harddisk der nettleseren laster ned filer. Som standard er filer vanligvis satt til å lastes ned til en nedlastingsmappe, som er der alle nedlastinger lagres. Hvis du ikke finner filen du lastet ned, sjekk konfigurasjonen for nettleseren din for å se hvor den plasserer filene den har lastet ned.
Når Teams-oppsettfilen er lastet ned, åpner og kjører du filen.
Etter noen øyeblikk vises en dialogboks som ber deg logge på, som vist.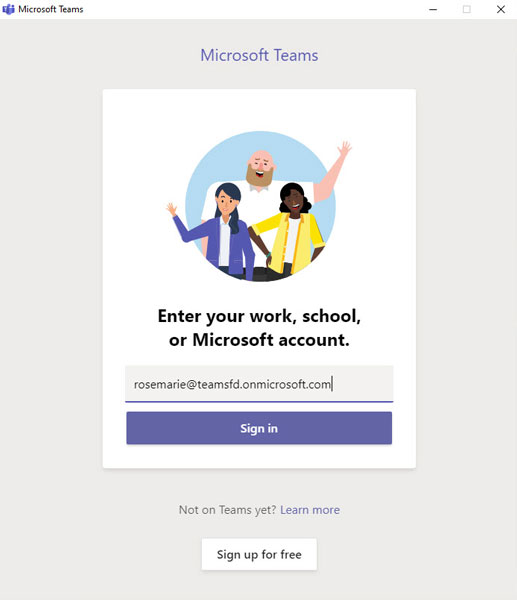
En påloggingsdialogboks vises når Teams installeres for første gang.
Skriv inn brukernavnet ditt og klikk på Logg på.
Hvis du allerede har logget på Teams med nettleseren din, vil du ikke bli bedt om passordet ditt igjen.
Teams-klienten laster inn og gir deg beskjed om at det er ett siste trinn for å få Teams satt opp og koblet til Office, som vist.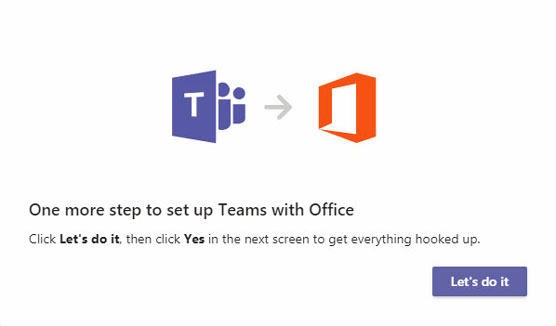
En dialogboks forteller deg at Teams nå vil være koblet til Office.
Klikk på La oss gjøre det for å fortsette, og klikk deretter på Ja for å la Teams gjøre endringer på datamaskinen din.
Teams jobber i bakgrunnen for å koble til Office på datamaskinen din og laster deretter Teams-applikasjonen, som vist.
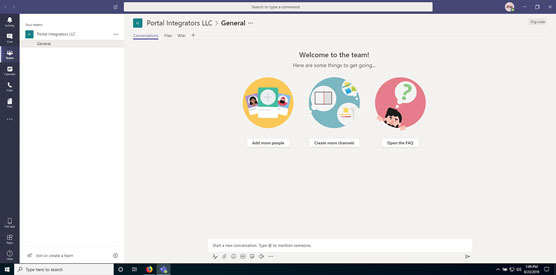
Teams-klienten som kjører på din lokale datamaskin.
Gratulerer! Du har nå Teams som kjører på din lokale datamaskin.