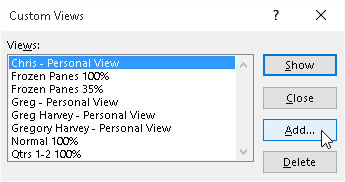Når du oppretter og redigerer et Excel 2016-regneark, kan det hende du må endre regnearkets visning mange ganger mens du arbeider med dokumentet. Excels egendefinerte visninger-funksjon lar deg lagre en hvilken som helst av disse endringstypene på regnearkvisningen.
På denne måten, i stedet for å ta deg tid til manuelt å konfigurere regnearkvisningen du ønsker, kan du få Excel til å gjenopprette den for deg ved å velge visningen. Når du oppretter en visning, kan Excel lagre en av følgende innstillinger: gjeldende cellevalg, utskriftsinnstillinger (inkludert forskjellige sideoppsett), kolonnebredder og radhøyder (inkludert skjulte kolonner), visningsinnstillinger på Avansert-fanen i Excel-alternativene dialogboksen, samt gjeldende posisjon og størrelse på dokumentvinduet og vindusrutearrangementet (inkludert frosne ruter).
Følg disse trinnene for å lage en tilpasset visning av regnearket:
Gjør alle nødvendige endringer i regnearkvisningen slik at regnearkvinduet vises nøyaktig slik du vil at det skal vises hver gang du velger visningen. Velg også alle utskriftsinnstillingene i kategorien Sideoppsett som du vil bruke til å skrive ut visningen.
Klikk på kommandoknappen Custom Views i Workbook Views-gruppen i begynnelsen av View-fanen eller trykk Alt+WC.
Denne handlingen åpner dialogboksen Egendefinerte visninger, lik den som vises her, hvor du legger til visningen du nettopp har satt opp i regnearket.
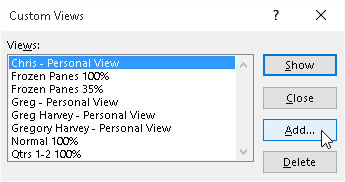
Legge til en ny visning for regnearket i dialogboksen Egendefinerte visninger.
Klikk på Legg til-knappen.
Denne handlingen åpner dialogboksen Legg til visning, der du skriver inn et navn for den nye visningen.
Skriv inn et unikt beskrivende navn for visningen i tekstboksen Navn.
Sørg for at navnet du gir visningen gjenspeiler alle relevante innstillinger.
For å inkludere utskriftsinnstillinger og skjulte kolonner og rader i visningen, la avmerkingsboksene for utskriftsinnstillinger og skjulte rader, kolonner og filterinnstillinger være valgt når du klikker på OK-knappen. Hvis du ikke vil inkludere disse innstillingene, fjerner du haken fra én eller begge av disse avmerkingsboksene før du klikker OK.
Når du klikker OK, lukker Excel dialogboksen Egendefinerte visninger. Når du åpner denne dialogboksen neste gang, vises navnet på den nye visningen i listen Visninger.
Klikk på Lukk-knappen for å lukke dialogboksen Egendefinerte visninger.
Egendefinerte visninger lagres som en del av arbeidsbokfilen. For å kunne bruke dem når du åpner regnearket for redigering, må du lagre arbeidsboken med den nye visningen.
Klikk på Lagre-knappen på hurtigtilgangsverktøylinjen eller trykk Ctrl+S for å lagre den nye visningen som en del av arbeidsbokfilen.
Etter at du har opprettet visningene, kan du vise regnearket i den visningen når som helst mens du arbeider med regnearket. Følg disse trinnene for å vise en visning:
Klikk på kommandoknappen Egendefinerte visninger i gruppen Arbeidsbokvisninger på Vis-fanen eller trykk Alt+WC.
Dobbeltklikk på navnet på visningen du vil bruke til å vise regnearket i listen Visninger eller klikk på navnet og klikk deretter på Vis-knappen.
Begynn alltid med å definere en normal 100 %-visning i dialogboksen Egendefinerte visninger som representerer standardvisningen av regnearket før du går i gang med å definere egendefinerte visninger som skjuler kolonner, fryser ruter og roter med regnearkets forstørrelse. På denne måten kan du gjenopprette fra en spesiell visning (spesielt en som du bare bruker til å skrive ut deler av regnearket, men aldri bruker når du redigerer det) ganske enkelt ved å dobbeltklikke Normal 100 % i Visninger-listeboksen i dialogboksen Egendefinerte visninger.