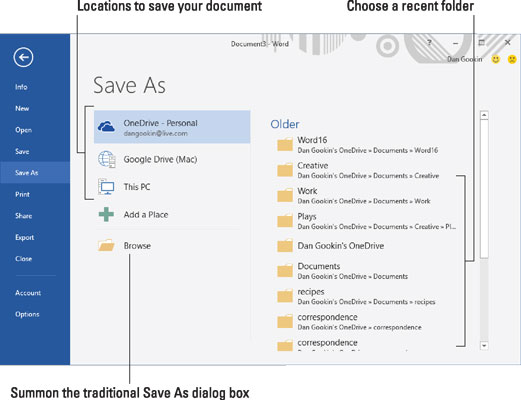Ikke tenk at du må vente til du er ferdig med et Word 2016-dokument for å lagre det. Faktisk bør du lagre nesten umiddelbart - så snart du har noen få setninger eller avsnitt.
Følg disse trinnene for å lagre et dokument for første gang:
Klikk på Fil-fanen.
Velg kommandoen Lagre som.
Lagre som-skjermen vises, lik den som vises her. Denne skjermen er en del av Word's Backstage, som er et alternativ til den tradisjonelle Windows Lagre som-dialogboksen.
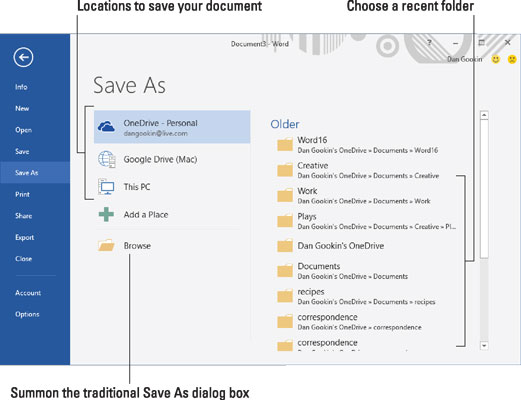
Skjermbildet Lagre som.
Velg en plassering for dokumentet.
For å bruke lokal lagring, velg Denne PC-en.
For å bruke skylagring på OneDrive, velg OneDrive.
En liste over nylige mapper vises på høyre side av skjermen. Klikk på en mappe for å velge den som lagringssted.
Etter å ha valgt en plassering, vises den tradisjonelle Lagre som-dialogboksen. Eller du kan raskt tilkalle dialogboksen ved å klikke på Bla gjennom-knappen.
Hvis den spesifikke mappen du trenger ikke ble vist på Lagre som-skjermen, bruk Lagre som-dialogboksen for å navigere til den mappen – eller opprett en mappe ved å klikke på Ny mappe-knappen i den dialogboksen.
Skriv inn et navn for dokumentet i Filnavn-boksen.
Word velger automatisk de første ordene i dokumentet som et filnavn og plasserer den teksten i Filnavn-boksen. Hvis det er greit, kan du gå til trinn 5. Ellers skriver du inn et bedre navn.
Vær beskrivende! Jo mer kortfattet du navngir dokumentet, jo lettere er det å gjenkjenne det med det navnet i fremtiden.
Klikk på Lagre-knappen.
Filen er nå trygt lagret.
Dokumentet lukkes ikke etter at du har lagret. Du trenger ikke å avslutte Word. Du kan fortsette å jobbe. Fortsett å spare mens du jobber.
-
Du kan hoppe over Fil-faneprosessen ved i stedet å klikke på Lagre-knappen på hurtigtilgangsverktøylinjen. Hvis dokumentet ennå ikke er lagret, vises skjermbildet Lagre som.
-
Din anelse om at dokumentet er lagret er at filnavnet vises på dokumentets tittellinje, øverst i midten av Word-vinduet.
-
Kommandoen Lagre som kan også brukes til å lagre et dokument med et nytt navn, til et annet sted eller i et annet format.
-
Ikke lagre et dokument på flyttbare medier, for eksempel en optisk plate eller et minnekort. Lagre i stedet dokumentet på datamaskinens hovedlagringsenhet, harddisken eller SSD. Hvis du lagrer på flyttbare medier og det mediet blir fjernet ved et uhell, kan du miste dokumentet eller datamaskinen kan krasje.
-
For å plassere dokumentfilen på flyttbare medier, lagre og lukk dokumentet. Kopier filen fra datamaskinens primære lagringsplass til den flyttbare lagringen. Denne operasjonen gjøres i Windows, ikke Word.
-
Som et alternativ til å bruke flyttbare medier, lagre dokumentet til skylagring. Dokumenter som er lagret på OneDrive kan deles med andre.