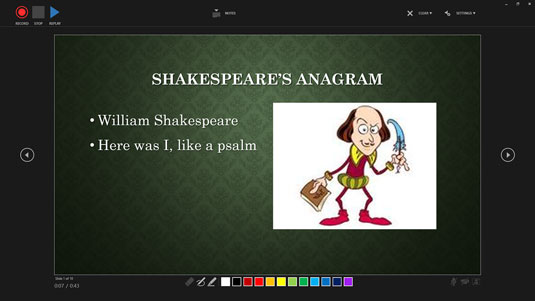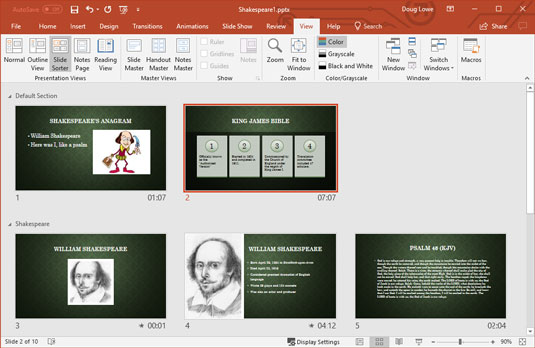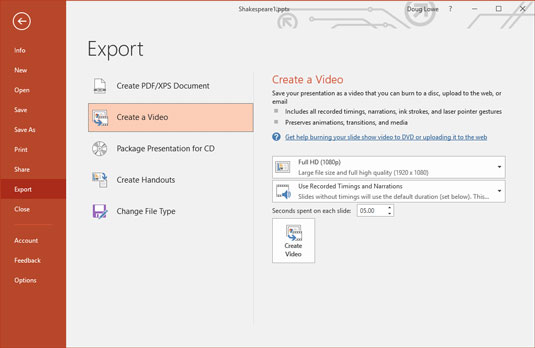Microsoft PowerPoint 2019 er flott for å forberede presentasjoner som skal holdes personlig. Men hva med å holde presentasjoner når du ikke kan være der? Med digitale videokameraer som praktisk talt blir gitt bort i frokostblandingsbokser i disse dager, kan omtrent alle spille inn en video av seg selv som holder en presentasjon. Ville det ikke vært flott om du enkelt kunne kombinere lysbildene fra en PowerPoint-presentasjon med en video av deg som presenterer den? Da kan hvem som helst se presentasjonen senere, når du ikke kan være der.
Gode nyheter: Du kan! Faktisk er det enkelt å lage en videoversjon av presentasjonen. Først setter du opp timingen du ønsker for hvert lysbilde og for hver animasjon i hvert lysbilde. Du kan til og med legge til en stemmefortelling til hvert lysbilde. Etter at tidspunktene og fortellingen er satt opp, klikker du bare et par ganger med musen, og presentasjonen din konverteres til video.
Hvordan legge til timing og fortellerstemme til PowerPoint-lysbilder
PowerPoint inkluderer en kjekk funksjon som lar deg registrere tidspunktene for hvert lysbilde og for hvert animasjonselement (for eksempel punktpunkter som vises). Samtidig kan du spille inn din egen stemme for å bruke som en fortelling for presentasjonen.
For å registrere timingen, øver du egentlig på presentasjonen som om du skulle gi den til et publikum. PowerPoint holder styr på tiden mellom hvert museklikk eller annen handling og registrerer disse tidspunktene sammen med presentasjonen.
Når det gjelder fortellingen, snakker du ganske enkelt inn fortellingen din i en mikrofon, og PowerPoint fester din innspilte stemme til hvert lysbilde. Deretter, når du spiller av presentasjonen, synkroniseres lysbildene automatisk med fortellingene du tok opp.
Merk at du også kan ta opp PowerPoints innebygde laserpeker. Deretter, når du spiller av showet eller lager en video, vil pekeren danse over skjermen automatisk!
Du trenger en mikrofon koblet til datamaskinen for å ta opp fortellinger. Jeg anbefaler at du får den typen som er innebygd i et hodesett i stedet for en håndholdt mikrofon. Headsetmikrofonen vil gi mer konsistent stemmekvalitet, pluss at den lar hendene dine frie til å jobbe med tastaturet og musen mens du tar opp timing, fortellerstemme og laserpeker.
For å ta opp timing og fortelling, koble først en mikrofon til datamaskinens mikrofoninngang. Deretter åpner du presentasjonen og følger disse trinnene:
1. Åpne kategorien Slide Show, velg Record Slide Show og velg deretter Start Recording from Beginning.
PowerPoint bytter til presentatørvisning.
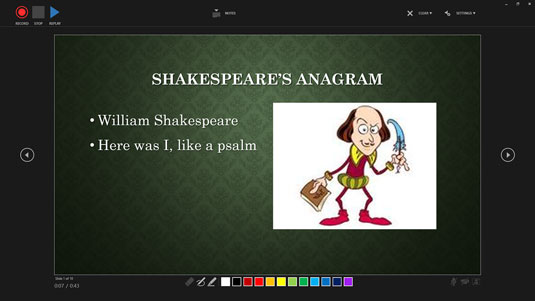
Ta opp en lysbildefremvisning i presentasjonsvisning.
2. Klikk på Spill inn-knappen begynn å ta opp lysbildefremvisningen.
En nedtelling vises på skjermen: 3 … 2 … 1, og deretter begynner opptaket.
3. Si fortellingen din inn i mikrofonen. Trykk på Enter eller klikk på museknappen hver gang du vil gå videre til et nytt lysbilde eller hente frem et nytt animasjonselement (for eksempel et punkt).
4. Hvis du vil bruke laserpekeren på et lysbilde, holder du nede Ctrl-tasten og klikker og holder nede museknappen og bruker musen til å kontrollere laserpekeren.
Når du slipper museknappen, forsvinner laserpekeren.
5. Hvis du når som helst trenger å pause opptaket, klikker du Pause-knappen som vises øverst til venstre på Presenter View-skjermen.
Opptaket er suspendert; du kan klikke på Ta opp igjen for å fortsette opptaket.
6. Når du er ferdig med opptaket, klikker du på Stopp.
Opptaket avsluttes automatisk når du går ut av det siste lysbildet, så du kan hoppe over dette trinnet hvis du tar opp hele presentasjonen.
7. Bytt til lysbildesorteringsvisning.
Lysbildesorteringsvisning lar deg se tidspunktene knyttet til hvert lysbilde, som vist her.
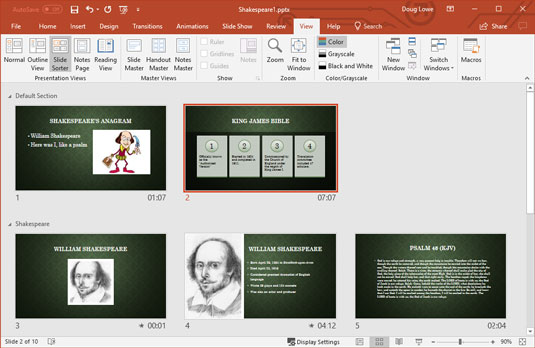
Du kan se lysbildetidspunktene i lysbildesorteringsvisningen.
8. Hvis du rotet til et lysbilde, velg det lysbildet, klikk på Ta opp lysbildefremvisning og velg deretter Start opptak fra gjeldende lysbilde. Registrer deretter tidspunktene og fortellingen for det lysbildet på nytt. Trykk Esc for å stoppe opptaket.
Du kan ta opp mer enn ett lysbilde på nytt på denne måten; bare trykk på Enter eller klikk med musen for å gå gjennom alle lysbildene du vil ta opp på nytt. Trykk Esc for å stoppe opptaket.
9. Trykk på F5 eller klikk på Slide Show-knappen på høyre side av statuslinjen for å starte lysbildefremvisningen slik at du kan se om fortellingen din fungerer.
Lysbildefremvisningen begynner. Fortellingen spilles av gjennom datamaskinens høyttalere, og lysbildene går automatisk videre sammen med fortellingen. Laserpekeren skal også vises hvis du brukte den under opptaket.
Her er noen ekstra ting du bør huske på om fortellinger:
- Når du tar opp fortellingen, la det være et lite gap mellom hvert lysbilde. PowerPoint tar opp fortellingen for hvert lysbilde som en egen lydfil og legger deretter lyden ved lysbildet. Dessverre blir du avskåret hvis du snakker rett gjennom lysbildeovergangene.
- Fortellingen kansellerer alle andre lyder du har plassert på lysbildene.
- For å slette en fortelling klikker du på Ta opp lysbildefremvisning-knappen, klikker på Slett og klikker på enten Slett fortellerstemme på gjeldende lysbilde (for å slette fortellerstemme fra bare ett lysbilde) eller Slett fortellerstemme på alle lysbilder (for å slette all fortelling).
Hvordan lage en PowerPoint-video
Å lage en video fra presentasjonen din kunne ikke vært mye enklere. Her er fremgangsmåten:
1. (Valgfritt) Ta opp lysbildetidspunktene og eventuelle fortellinger du vil bruke.
For fremgangsmåten for å registrere timing og fortelling, se forrige avsnitt. Hvis du hopper over dette trinnet, vil hvert lysbilde vises for en fast varighet i den resulterende videoen.
2. Velg Fil → Eksporter → Lag en video.
Skjermbildet Create a Video Backstage View vises, som vist.
3. Velg videokvalitet.
Den første rullegardinlisten på Lag en video-siden lar deg velge om videoen er målrettet mot dataskjermer, Internett eller bærbare enheter.
4. Velg om du vil bruke innspilte timinger og fortellerstemmer.
Hvis du velger å ikke bruke registrerte tider, kan du angi varigheten for å vise hvert lysbilde. (Standard er 5 sekunder.)
5. Klikk på Lag video.
En Lagre som-dialogboks vises.
6. Velg mappen der du vil lagre filen og skriv inn filnavnet du vil bruke.
Som standard vil videofilen bli lagret i samme mappe som presentasjonen og vil ha samme navn, men med filtypen .wmv.
7. Klikk på Lagre.
Videoen er laget.
Avhengig av størrelsen på presentasjonen og kvaliteten du valgte, kan det ta lang tid å lage videoen. En fremdriftslinje vises i statuslinjen for å indikere fremdriften til videoen. Du kan fortsette å gjøre annet arbeid i PowerPoint mens videoen lages, men datamaskinen vil sannsynligvis reagere tregt til videoen er ferdig.
8. Når fremdriftslinjen er fullført, er videoen ferdig!
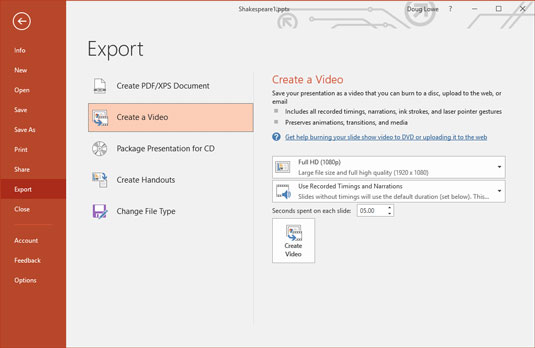
Lage en video.
Du kan se videoen i Windows Media Player ved å navigere til den i Windows Utforsker og dobbeltklikke på videoens .wmv-fil.