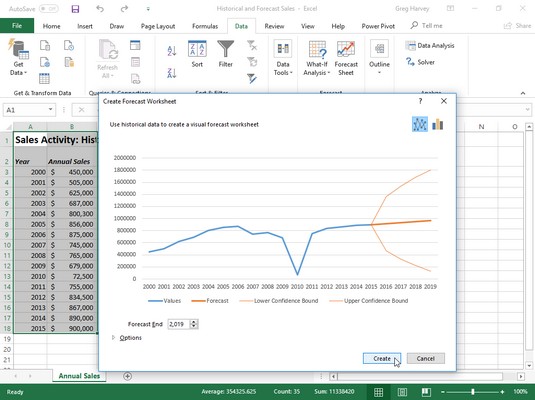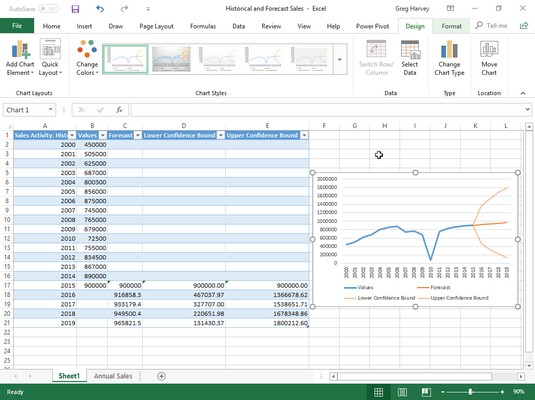Prognoseark-funksjonen i Excel 2019 gjør det superenkelt å gjøre et regneark som inneholder historiske økonomiske data til et bemerkelsesverdig visuelt prognoseregneark. Alt du gjør er å åpne Excel-regnearket med dine historiske data , plassere cellemarkøren i en av cellene og deretter klikke på Prognoseark-knappen på Data-fanen på båndet (Alt+AFC).
Excel velger deretter alle de historiske dataene i den omkringliggende regnearktabellen (som vanligvis inkluderer en kolonne for datoer så vel som en for relaterte økonomiske data) samtidig som du åpner dialogboksen Lag prognoseregneark.
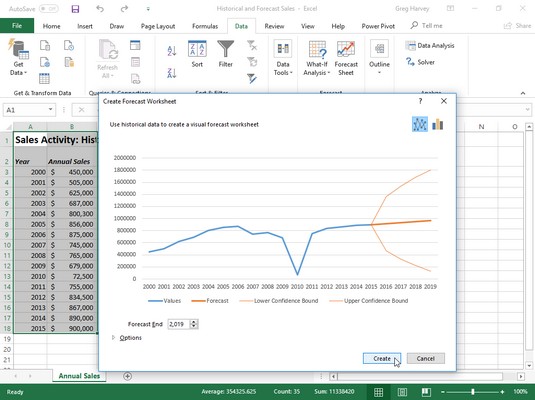
Definere alternativene for et nytt linjediagram som viser historiske og anslåtte salg i dialogboksen Lag et prognoseregneark.
Som standard velger Excel 2019 et linjediagram for å visuelt vise trendene i prognosen, men hvis du ønsker det, kan du la programmet bruke et kolonnediagram i stedet. Bare klikk på kolonnediagramikonet til høyre for linjediagramikonet øverst i dialogboksen Lag prognoseregneark.
I tillegg til å velge hvilken type diagram som skal brukes i prognoseregnearket, kan du også kontrollere datoen da prognosediagrammet slutter. Du gjør dette ved å velge en ny dato i tekstboksen Prognoseslutt som vises under forhåndsvisningen av det innebygde linje- eller kolonnediagrammet. For eksempel, i bildet nedenfor, inkluderer den historiske datatabellen årlig salg for årene 2000 til og med 2015, og Excel bruker automatisk disse dataene til å forlenge prognosesluttdatoen ut fire år til 2019. Hvis du ønsker å utvide prognosen utover dette. dato, vil du ganske enkelt skrive inn det nye året i tekstboksen Forecast End (eller velge en med snurreknappen).
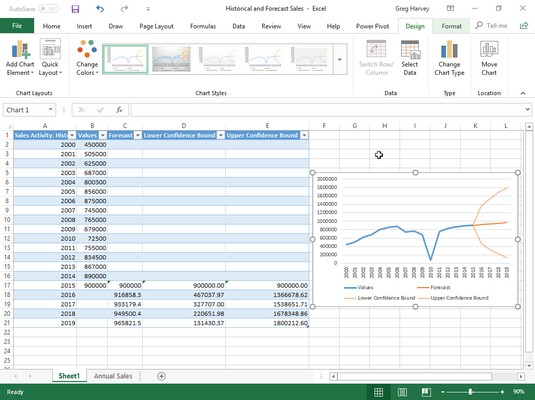
Regneark med innebygd linjediagram som viser historisk og prognosesalg opprettet med funksjonen Prognoseark.
Under tekstboksen Prognoseslutt i dialogboksen Lag prognoseregneark finner du en Alternativer-knapp som når den klikkes utvider dialogboksen til å inkludere følgende alternativer:
- Prognosestart lar deg velge en startdato i de historiske dataene senere enn den Excel automatisk velger (som er den første datoen i regnearktabellen).
- Konfidensintervall lar deg velge en ny grads konfidens som Excel bruker til å angi den nedre og øvre konfidensgrensen i prognosen når du bruker standard linjediagram.
- Sesongmessige endringer fra alternativet Oppdag automatisk til Angi manuelt, der du kan angi eller velge en ny verdi som indikerer antall poeng i verdiområdet til datatabellen som er en del av et tilbakevendende sesongmønster. Når Excel ikke automatisk kan oppdage sesongvariasjoner i regnearkdataene dine, vises en advarsel som gir deg råd og foreslår at du velger alternativet Angi manuelt (og lar standardinnstillingen stå på null) for å få bedre resultater i prognosen.
- Inkluder prognosestatistikk har Excel inkluderer en tabell over prognosenøyaktighetsmålinger og utjevningsfaktorer i det resulterende prognoseregnearket.
- Tidslinjeområde endrer celleområdet som inneholder datoverdiene i dine historiske data (som standard velger Excel alle disse verdiene den identifiserer i gjeldende regnearktabell).
- Verdiområde endrer celleområdet som inneholder de økonomiske verdiene i dine historiske data (som standard velger Excel alle disse verdiene den identifiserer i gjeldende regnearktabell).
- Fyll ut manglende punkter Bruk for å la Excel automatisk fylle inn eventuelle manglende datapunkter den finner i regnearktabellen i prognosediagrammet ved hjelp av enten interpolasjon eller nuller.
- Aggregerte duplikater ved å bruke endrer den statistiske funksjonen.
Etter å ha valgt alle de ønskede alternativene i dialogboksen Lag prognoseregneark, trenger du bare å klikke på Opprett-knappen for å få Excel til å lage et nytt prognoseregneark. Dette nye arket inneholder en formatert datatabell som kombinerer de historiske dataene dine med prognoseverdiene, samt et innebygd linje- eller kolonnediagram (avhengig av valget ditt) som viser trenden i både de historiske og prognoseverdiene.
Bildet ovenfor viser det splitter nye prognoseregnearket som Excel-prognoseark-funksjonen opprettet ved å bruke de originale historiske salgsdataene vist ovenfor etter at alternativet Angi manuelt ble valgt med innstillingen på null og merket av for Inkluder prognosestatistikk før du klikket på Opprett i Dialogboksen Lag prognoseregneark. Som du kan se, plasserte Excel dette nye prognoseregnearket (kalt Sheet1) foran regnearket som inneholder de historiske dataene (kalt Annual Sales).
Legg merke til at for å vise alle prognoseverdiene i den nye formaterte datatabellen i bildet ovenfor, ble det innebygde linjediagrammet endret og endret størrelse slik at det passer godt i nedre høyre hjørne før du tok skjermbildet. Hvis du vil, kan du flytte dette diagrammet til sitt eget diagramark før du lagrer den nye prognosetabellen og diagrammet som en del av arbeidsboken Historisk og prognosesalg.