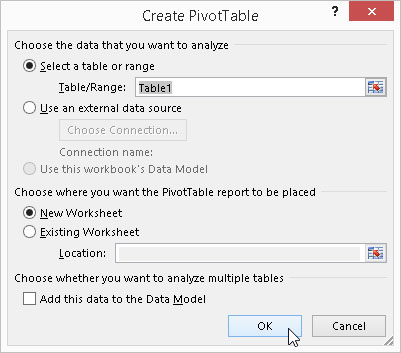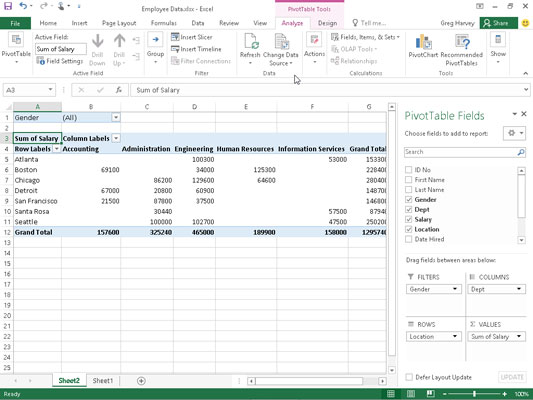Noen ganger passer ingen av pivottabellene som Excel 2016 foreslår når du oppretter en ny tabell med hurtiganalyseverktøyet eller kommandoknappen Anbefalte pivottabeller til typen datasammendrag du har i tankene.
I slike tilfeller kan du enten velge den foreslåtte pivottabellen hvis layout er nærmest det du har i tankene, eller du kan velge å lage pivottabellen fra bunnen av (en prosess som ikke er så vanskelig eller tidkrevende).
For å manuelt lage en ny pivottabell fra regnearket med dataene som skal analyseres, plasser cellepekeren et sted i cellene i denne listen, og klikk deretter PivotTable-kommandoknappen på båndets Sett inn-fane eller trykk Alt+NV.
Excel åpner deretter dialogboksen Lag pivottabell og velger alle dataene i listen som inneholder cellemarkøren (angitt med en markeringsramme rundt celleområdet). Du kan deretter justere celleområdet i tekstboksen Tabell/område under Velg en tabell eller område-knappen hvis markeringsrammen ikke inkluderer alle dataene som skal oppsummeres i pivottabellen.
Som standard bygger Excel den nye pivottabellen på et nytt regneark den legger til i arbeidsboken. Hvis du derimot vil at pivottabellen skal vises på samme regneark, klikker du på Eksisterende regneark-knappen og angir deretter plasseringen til den første cellen i den nye tabellen i Plasseringstekstboksen, som vist her. (Bare vær sikker på at denne nye pivottabellen ikke kommer til å overlappe noen eksisterende datatabeller.)
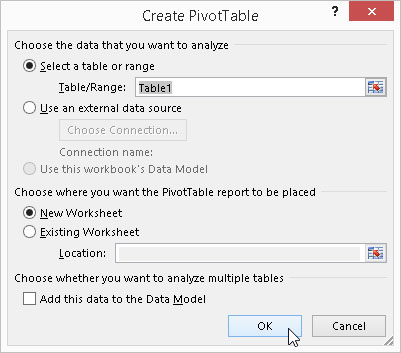
Angi datakilden og pivottabellplasseringen i dialogboksen Opprett pivottabell.
Hvis datakilden for pivottabellen er en ekstern databasetabell opprettet med et eget databasebehandlingsprogram, for eksempel Access, må du klikke på knappen Bruk en ekstern datakilde, klikke på knappen Velg tilkobling og deretter klikke på navnet på tilkobling i dialogboksen Eksisterende tilkoblinger.
Excel 2016 støtter også analyse av data fra flere relaterte tabeller på et regneark (referert til som en datamodell). Hvis dataene i den nye pivottabellen du oppretter skal analyseres sammen med en annen eksisterende pivottabell, må du merke av for Legg til disse dataene i datamodellen.
Hvis du angir et nytt regneark som plassering for den nye pivottabellen i dialogboksen Opprett pivottabell, når du klikker OK, setter programmet inn et nytt regneark foran i arbeidsboken med et tomt rutenett for den nye pivottabellen. Den åpner også en PivotTable Fields-oppgaverute på høyre side av regnearkområdet og legger til PivotTable Tools kontekstuelle fane på båndet (se følgende figur).
Oppgaveruten Pivottabellfelt er delt inn i to områder: Listeboksen Velg felt som skal legges til i rapport med navnene på alle feltene i datalisten du kan velge som kilde for tabellen foran med tomme avmerkingsbokser, og en Dra-felt mellom områder Under seksjonen delt inn i fire slippsoner (FILTRE, KOLONNER, RADER og VERDIER).
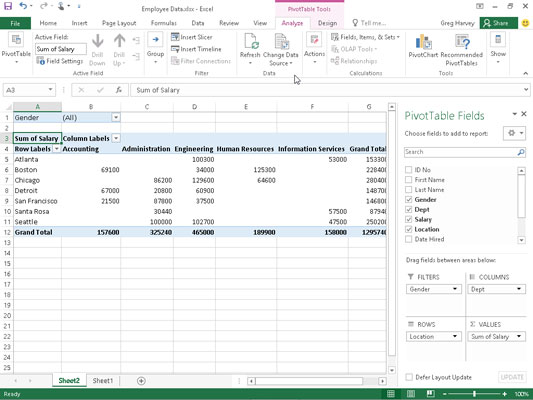
Utfylt pivottabell etter å ha lagt til feltene fra ansattdatalisten til de ulike slippsonene.
Du kan også sette inn et nytt regneark med det tomme pivottabellrutenettet som det som vises ved å velge knappen Blank pivottabell i dialogboksen Anbefalt pivottabell eller hurtiganalyseverktøyets alternativpalett (vises bare når hurtiganalyse ikke kan foreslå pivottabeller for din data). Bare vær oppmerksom på at når du velger Tom pivottabell-knappen i denne dialogboksen eller paletten, åpner ikke Excel 2016 først dialogboksen Lag pivottabell.
Hvis du trenger å bruke noen av alternativene som tilbys i denne dialogboksen for å lage din nye pivottabell, må du lage pivottabellen med PivotTable-kommandoknappen i stedet for Anbefalte Pivottabeller-kommandoknappen på Sett inn-fanen.
For å fullføre den nye pivottabellen, er alt du trenger å gjøre å tilordne feltene i oppgavepanelet Pivottabellfelt til de ulike delene av tabellen. Du gjør dette ved å dra et feltnavn fra listen Velg felt som skal legges til i rapport og slippe det i ett av de fire områdene nedenfor kalt slippsoner:
-
FILTRE: Dette området inneholder feltene som lar deg bla gjennom datasammendragene som vises i den faktiske pivottabellen ved å filtrere ut sett med data – de fungerer som filtrene for rapporten. Hvis du for eksempel angir År-feltet fra en dataliste som et rapportfilter, kan du vise datasammendrag i pivottabellen for individuelle år eller for alle år representert i datalisten.
-
KOLONNER: Dette området inneholder feltene som bestemmer arrangementet av data vist i kolonnene i pivottabellen.
-
RADER: Dette området inneholder feltene som bestemmer arrangementet av data vist i radene i pivottabellen.
-
VERDIER: Dette området inneholder feltene som bestemmer hvilke data som presenteres i cellene i pivottabellen – de er verdiene som er oppsummert i den siste kolonnen (totalt som standard).
For å forstå hvordan disse ulike sonene forholder seg til en pivottabell, se på den utfylte pivottabellen som vises.
For denne pivottabellen er Kjønn-feltet fra datalisten (et felt som inneholder F [for kvinne] eller M [for mann]) tildelt for å indikere den ansattes kjønn i FILTRE-slippsonen. Avdelingsfeltet (som inneholder navnene på de ulike avdelingene i selskapet) er tilordnet til slippsonen KOLONNER, feltet Sted (som inneholder navnene på de forskjellige byene med bedriftskontorer) til ROWS-slippsonen og feltet Lønn. til VALUES-slippsonen.
Som et resultat viser denne pivottabellen nå summen av lønnene for både mannlige og kvinnelige ansatte i hver avdeling (på tvers av kolonnene) og presenterer deretter disse summene etter bedriftens plassering (i hver rad).
Så snart du legger til felt i en ny pivottabell (eller velger cellen til en eksisterende tabell i et regneark), velger Excel kategorien Analyser i kontekstfanen Pivottabellverktøy som automatisk vises i båndet. Blant de mange gruppene på denne fanen finner du Vis-gruppen på slutten som inneholder følgende nyttige kommandoknapper:
-
Feltliste for å skjule og vise PivotTable Field List oppgaveruten på høyre side av regnearkområdet
-
+/− Knapper for å skjule og vise utvid (+) og skjul (–)-knappene foran bestemte kolonnefelt eller radfelt som lar deg midlertidig fjerne og deretter vise deres spesielle oppsummerte verdier på nytt i pivottabellen
-
Feltoverskrifter for å skjule og vise feltene som er tildelt kolonneetikettene og radetikettene i pivottabellen på nytt