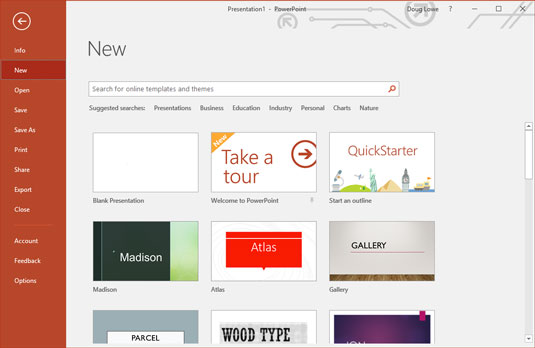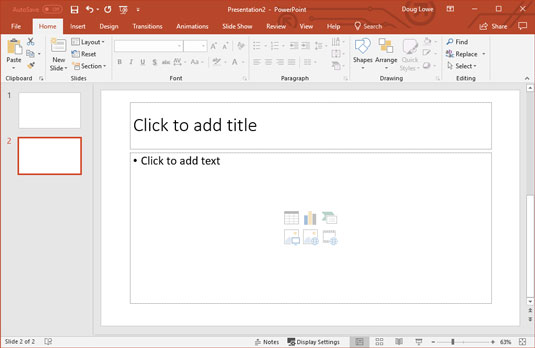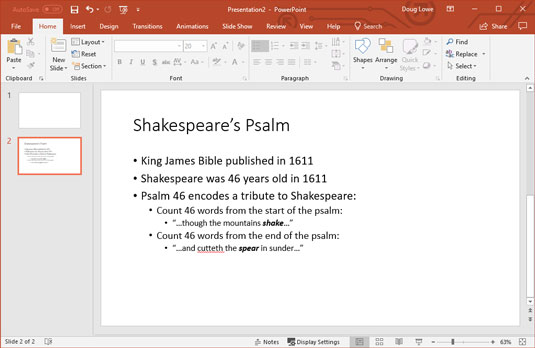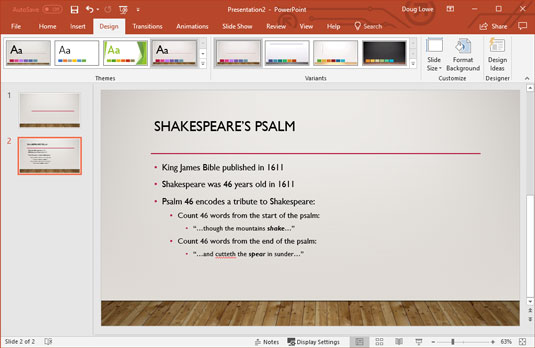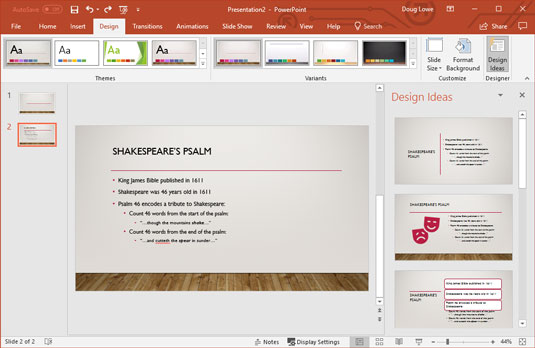Den enkleste måten å lage en ny presentasjon på er å starte Microsoft PowerPoint 2019 , klikke på Tom presentasjon på åpningsskjermen og deretter redigere den tomme presentasjonen etter eget ønske.
Etter at PowerPoint er startet, kan du også opprette en ny presentasjon ved å klikke på Fil-fanen for å bytte til Backstage View og deretter klikke på Ny kommando. Denne handlingen henter frem skjermen som vises her, som tilbyr flere måter å lage en ny presentasjon på:
- Velg tom presentasjon: Dobbeltklikk på tom presentasjon for å starte en ny presentasjon fra bunnen av.
- Velg en mal: Du kan velge en av de viste malene for å lage en ny presentasjon basert på malens design. Flere maler vises på Ny-skjermen.
- Søk etter en mal: Du kan skrive inn en søkefrase i søketekstboksen og deretter klikke på forstørrelsesglassikonet. Hvis du gjør dette, åpnes en liste over maler som samsvarer med søkekriteriene dine. Dobbeltklikk på en av disse malene for å lage en presentasjon basert på den.
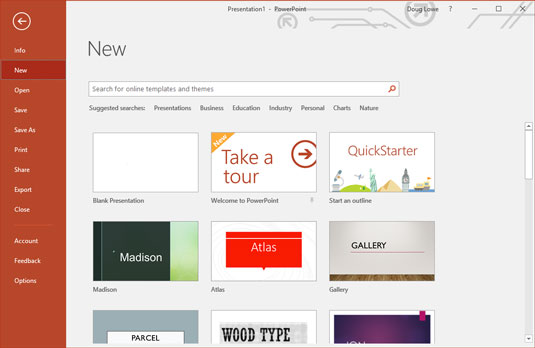
Opprette en ny presentasjon på New-skjermen i Backstage View.
Hvordan redigere tekst i en PowerPoint-presentasjon
I PowerPoint er lysbilder tomme områder som du kan pryde med ulike objekter. Den vanligste typen objekt er en tekstplassholder, et rektangulært område som er spesielt utpekt for å holde tekst. (Andre typer objekter inkluderer former, for eksempel sirkler eller trekanter; bilder importert fra utklippsfiler; og grafer.)
De fleste lysbilder inneholder to tekstobjekter: ett for lysbildets tittel og det andre for brødteksten. Du kan imidlertid legge til flere tekstobjekter hvis du vil, og du kan fjerne brødteksten eller titteltekstobjektet. Du kan til og med fjerne begge for å lage et lysbilde som ikke inneholder tekst.
Hver gang du flytter markøren over et tekstobjekt, endres markøren fra en pil til I-bjelken, som du kan bruke til å støtte broer eller bygge hangarskip. Seriøst, når markøren endres til en I-stråle, kan du klikke på museknappen og begynne å skrive tekst.
Når du klikker på et tekstobjekt, vises en boks rundt teksten, og en innsettingspeker vises på stedet der du klikket. PowerPoint blir da som en tekstbehandler. Eventuelle tegn du skriver inn settes inn i teksten ved innsettingspekeren. Du kan trykke Delete eller Backspace for å rive tekst, og du kan bruke piltastene til å flytte innsettingspekeren rundt i tekstobjektet. Hvis du trykker på Enter, begynner en ny tekstlinje i tekstobjektet.
Når et tekstobjekt ikke inneholder tekst, vises en plassholdermelding i objektet. Et titteltekstobjekt viser for eksempel meldingen Klikk for å legge til tittel. Andre plassholdere viser lignende meldinger. Plassholdermeldingen forsvinner på magisk vis når du klikker på objektet og begynner å skrive tekst.
Hvis du begynner å skrive uten å klikke noe sted, legges teksten du skriver inn i titteltekstobjektet - forutsatt at titteltekstobjektet ikke allerede har egen tekst. Hvis tittelobjektet ikke er tomt, ignoreres all tekst du skriver (uten tekstobjekt valgt) ganske enkelt.
Når du er ferdig med å skrive tekst, trykker du på Esc eller klikker hvor som helst utenfor tekstobjektet.
Hvordan legge til et nytt lysbilde i en PowerPoint-presentasjon
Når du først lager en presentasjon, har den bare ett lysbilde, som bare er nyttig for de korteste presentasjonene. Heldigvis gir PowerPoint deg omtrent 50 måter å legge til nye lysbilder i presentasjonen din. Du ser bare tre av dem her:
- På Hjem-fanen klikker du på Nytt lysbilde-knappen i Lysbilder-gruppen, som vist.
- Trykk Ctrl+M.
- Høyreklikk i lysbilder-ruten til venstre og velg deretter Nytt lysbilde.
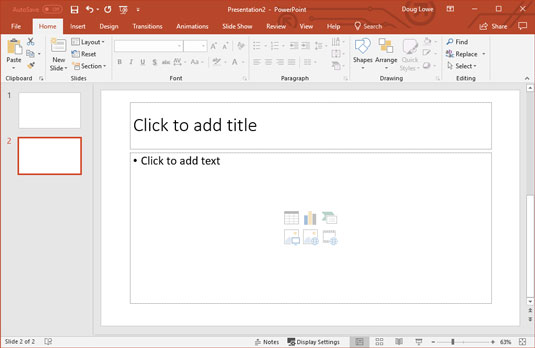
Et nytt lysbilde.
I alle tre tilfeller legger PowerPoint til et tomt lysbilde med et standardoppsett som inkluderer en tittel og innholdsområde, som vist. Hvis du vil velge en annen layout, klikker du på Layout-knappen i Hjem-fanen for å vise galleriet med lysbildeoppsett. Denne ruten lar deg velge mellom flere typer lysbildeoppsett. Bare klikk på den du vil bruke, og PowerPoint setter det nye lysbildet til oppsettet du velger.
Hvert lysbildeoppsett har et navn. For eksempel tittel og innhold layout inkluderer et tekstobjekt i tillegg til tittelområdet . Dette er sannsynligvis oppsettet du vil bruke mest. Det er det beste formatet for å presentere et emne sammen med flere støttepunkter. For eksempel viser denne figuren et typisk punktlistelysbilde.
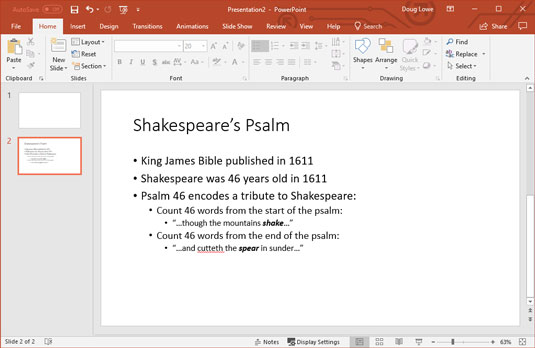
Et typisk tekstlysbilde.
Biten om Salme 46 som i hemmelighet inneholder navnet Shakespeare er sann, og virkelig verdig en Dan Brown-roman. Det fungerer imidlertid bare med 1611-utgaven av King James Bible. Hvis du har et eksemplar liggende, sjekk det ut!
Flytte fra lysbilde til lysbilde
Du har flere måter å gå fremover og bakover gjennom presentasjonen, fra lysbilde til lysbilde:
- Klikk på en av de tohodede pilene nederst på det vertikale rullefeltet. Hvis du gjør det, beveger du deg gjennom presentasjonen ett lysbilde om gangen.
- Trykk på Page Up og Page Down-tastene. Ved å bruke disse tastene flyttes også ett lysbilde om gangen.
- Bruk rullefeltet. Når du drar boksen i rullefeltet, vises et verktøytips for å vise nummeret og tittelen på gjeldende lysbilde. Å dra rullefeltet er den raskeste måten å flytte direkte til et lysbilde i presentasjonen.
- I listen over lysbilder på venstre side av vinduet klikker du på miniatyrbildet for lysbildet du vil vise. Hvis miniatyrbildene ikke er synlige, klikker du på fanen Lysbilder over omrisset.
Velge et design
Office 2019 leveres forhåndslastet med en håndfull profesjonelt utformede temaer som lar deg lage polerte presentasjoner med bare et museklikk. For å bruke ett av disse temaene, velg bare Design-fanen på båndet og klikk deretter på temaet du vil bruke i Temaer-gruppen. Denne figuren viser en presentasjon etter at et tema er tatt i bruk.
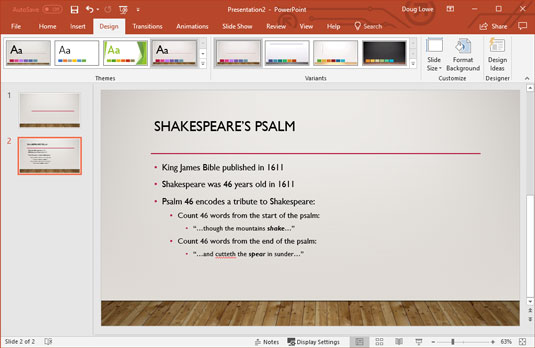
Et lysbilde etter at et tema er brukt.
På grunn av plassbegrensninger viser ikke PowerPoint alle tilgjengelige temaer på båndet samtidig. Men like til høyre for temaene er en rullefelt som du kan bruke til å bla gjennom temaene. Og knappen nederst på rullefeltet viser et galleri som viser alle temaene som følger med Office 2019.
En ny designfunksjon for PowerPoint 2019 er oppgavepanelet Design Ideas, som du kan aktivere ved å klikke Design Ideas i Design-båndfanen. Den lar deg bruke fancy designfunksjoner på dine ellers vanlige lysbilder. Følgende figur viser et lysbilde etter at Design Ideas-funksjonene har fått sin gang. Fanen Designideer er smart nok til å foreslå design som er relatert til det den utleder som temaet til lysbildet. For eksempel la PowerPoint merke til ordet Shakespeare i lysbildet, så det tilbød seg å inkludere den klassiske dramatiske komedie- og tragediemaskene.
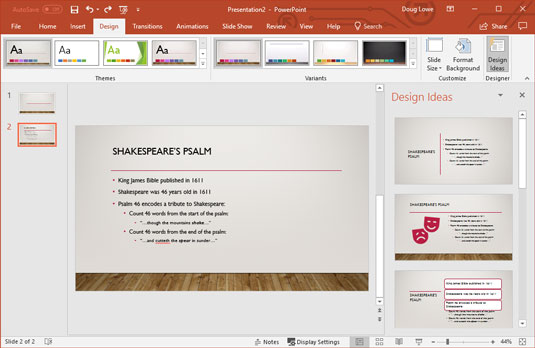
Fanen Designideer kan hjelpe deg med å pusse opp lysbildene dine.