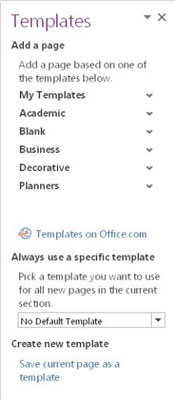Maler er i hovedsak notater som er forhåndsformatert i OneNote 2013, slik at du i utgangspunktet kan fylle ut tomrom for å lage et notat som ser profesjonelt ut. Det finnes en rekke alternativer for maler for å gjøre notatopplevelsen riktig for deg.
Standard OneNote-maler
OneNote 2013 kommer med en rekke maler som du kan bruke for raskt å lage nye notater; disse standardmalene faller inn i følgende fem kategorier:
-
Akademisk: OneNote ble designet for at studenter skal ta notater, og selv om programmet er nyttig for alle, er studenter som tar notater fortsatt en nøkkelstyrke ved programvaren. Disse malene kan vise deg hva du kan gjøre med forelesningsnotater, enten du vil ha enkle eller avanserte notater eller maler spesielt utviklet for matte- eller historietimer.
-
Blank: Denne kategorien inkluderer ulike størrelser, typer og farger på blankt papir. Enten du vil ha postkortstørrelse, juridisk størrelse eller linjert papir som du ser i faktiske notatbøker, kan du velge mellom mer enn et dusin størrelser og stiler og til og med endre bakgrunnsfargen på papiret.
-
Næringsliv: Møtenotater er fokus for denne kategorien. Enten du vil ha enkle, personlige eller formelle møtenotater, gjør disse malene det enkelt å ta og organisere møtenotatene dine.
-
Dekorativt: Hvis du vil legge til litt pizzær til notatene dine, vil du like denne kategorien, som har dusinvis av dekorative notatpapirstiler som ligner på spesialpapiret du kan kjøpe i kontorrekvisitabutikker. De fleste av disse inkluderer grafiske elementer enten i tittellinjen til dokumentet, nedover venstre marg eller over hele siden.
-
Planleggere: Den minste av kategoriene, planleggere inkluderer flere oppgavelistemaler som kommer med grafiske elementer og avmerkingsbokser som standard. Noen inkluderer flere lister atskilt etter prioritet eller prosjekt, samt en enkelt gjøremålsliste.
Hvordan lage et notat med en mal i OneNote
Å bruke maler i OneNote er enkelt og gir deg en viktig snarvei til et pent formatert notat. Følg disse trinnene for å starte et nytt notat ved hjelp av en mal:
Åpne en ny side i OneNote og velg Sett inn-fanen.
Klikk eller trykk på Sidemaler-knappen.
Maler-ruten vises på høyre side av OneNote-vinduet.
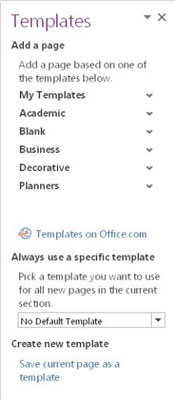
Hvis du klikker eller trykker på nedoverpilen på Sidemaler-knappen i stedet, vil du se snarveier til maler du har brukt tidligere, samt en snarvei nederst på listen for å åpne Maler-panelet. Bruk disse snarveiene for å unngå å måtte åpne malerpanelet i det hele tatt.
Klikk eller trykk på den svarte nedoverpekende pilen ved siden av en kategori i malerpanelet for å se malene i den kategorien.
Velg navnet på en mal for å bruke den på den åpne siden.
Maler er enklere å bruke før du oppretter et notat. For å bruke en mal på et eksisterende notat, må du opprette en ny side ved å bruke malen og deretter kopiere og lime inn innholdet fra det originale notatet til den nye siden som inneholder malen. Hvis du bare prøver å legge til en mal i et eksisterende notat, vil alt notatinnholdet bli slettet.
Hvordan lage en OneNote-mal
Å lage en mal er like enkelt som å designe et notat og lagre det som en mal. Følg disse trinnene for å gjøre det:
Design et notat som du vil gjøre om til en mal.
Vurder å legge inn generisk informasjon i malversjonen av notatet i stedet for detaljer. Du kan for eksempel angi "Fornavn" i stedet for ditt faktiske fornavn.
Velg Sett inn-fanen og klikk eller trykk på Sidemaler-knappen.
Maler-ruten vises på høyre side av OneNote-vinduet.
Med notatet du vil gjøre om til en mal åpent, velg koblingen Lagre gjeldende side som mal i malerpanelet.
En dialogboks åpnes, og du blir bedt om å navngi malen. Du kan klikke på avmerkingsboksen for å gjøre malen til standardmal for alle nye notater i gjeldende seksjon.
Skriv inn et navn for malen og klikk på Lagre.
Hvis dette er den første lagrede malen din, vises en ny kategori kalt mine maler i malerpanelet med den nye malen under. Alle fremtidige maler som du lagrer vil vises her også.
Slik angir du en standard OneNote-mal
Du kan angi at en mal skal være standardmal for alle nye notater i en gitt seksjon. For å gjøre det, følg disse trinnene:
Åpne en side og bruk malen du ønsker for den siden.
Velg Sett inn-fanen og klikk eller trykk på Sidemaler-knappen.
Maler-ruten vises på høyre side av OneNote-vinduet.
Velg en mal fra rullegardinlisten nederst i delen Bruk alltid en spesifikk mal i malerpanelet.
Så snart du lukker malerpanelet, glemmer OneNote standardmalen og tyr til innstillingen Ingen standardmal.