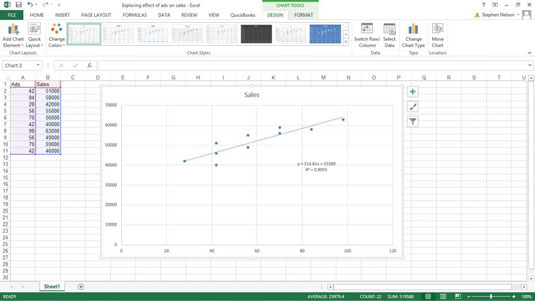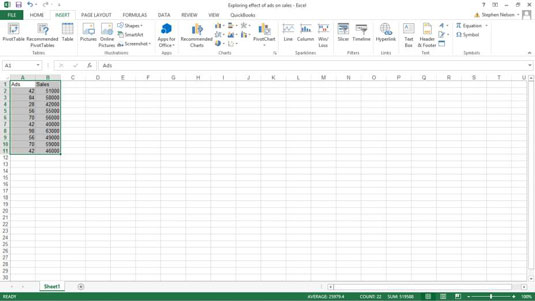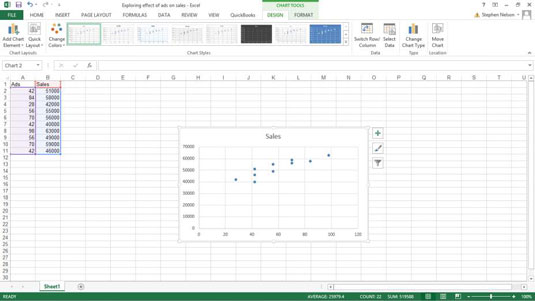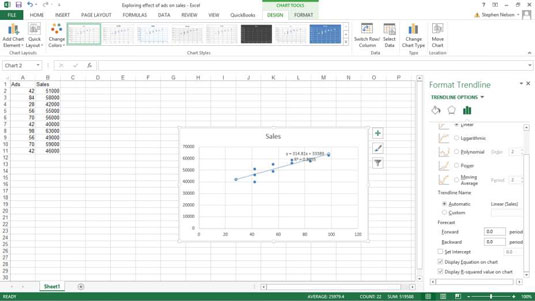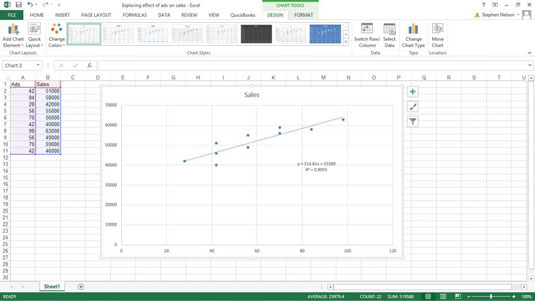En av de mest interessante og nyttige formene for dataanalyse du kan utføre i Excel er regresjonsanalyse. I regresjonsanalyse utforsker du forholdet mellom to sett med verdier, på jakt etter assosiasjon. Du kan for eksempel bruke regresjonsanalyse for å finne ut om reklameutgifter er assosiert med salg, om sigarettrøyking er assosiert med hjertesykdom, eller om trening er assosiert med lang levetid.
Ofte er ditt første skritt i en regresjonsanalyse å lage et spredningsplott, som lar deg visuelt utforske assosiasjoner mellom to sett med verdier. I Excel gjør du dette ved å bruke et XY (Scatter) diagram.
Anta for eksempel at du vil se på eller analysere disse verdiene. Regnearkområdet A1:A11 viser antall annonser. Regnearkområdet B1:B11 viser det resulterende salget. Med disse innsamlede dataene kan du utforske effekten av annonser på salg – eller mangelen på en effekt.
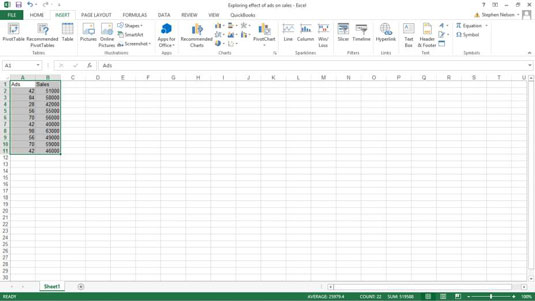
For å lage et punktdiagram med denne informasjonen, gjør følgende:
Velg regnearkområdet A1:B11.
På Sett inn-fanen klikker du på kommandoknappen XY (Spredning) diagram.
Velg Diagram-undertypen som ikke inkluderer noen linjer.
Excel viser dataene dine i et XY-diagram (spredningsdiagram).
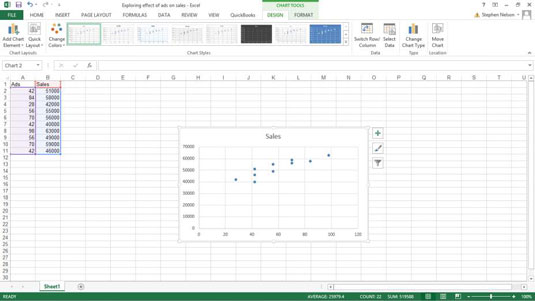
Bekreft kartdataorganiseringen.
Bekreft at Excel faktisk har ordnet dataene dine riktig ved å se på diagrammet.
Hvis du ikke er fornøyd med diagrammets dataorganisering - kanskje dataene virker bakover eller flip-flopped - klikk på kommandoknappen Bytt rad/kolonne på fanen Kartverktøydesign. (Du kan til og med eksperimentere med kommandoen Bytt rad/kolonne, så prøv den hvis du tror det kan hjelpe.) Merk at her er dataene riktig organisert. Diagrammet viser det sunne resultatet at økt annonsering ser ut til å koble sammen med økt salg.
Merk diagrammet, hvis det er aktuelt.
Legg til de små blomstringene til diagrammet ditt som vil gjøre det mer attraktivt og lesbart. Du kan for eksempel bruke knappene Karttittel og Aksetitler til å kommentere diagrammet med en tittel og med beskrivelser av aksene som brukes i diagrammet.
Legg til en trendlinje ved å klikke på Legg til diagramelement-menyens Trendlinje-kommandoknapp.
For å vise Legg til diagramelement-menyen, klikk på Design-fanen og klikk deretter på Legg til diagramelement-kommandoen. For at Design-fanen skal vises, må du enten først ha valgt et innebygd kartobjekt eller vist et diagramark.
Excel viser Trendline-menyen. Velg typen trendlinje eller regresjonsberegning du ønsker ved å klikke på et av trendlinjealternativene som er tilgjengelige. For eksempel, for å utføre enkel lineær regresjon, klikk på Lineær-knappen.
I Excel 2007 legger du til en trendlinje ved å klikke på Trendline-kommandoen på fanen Diagramverktøy Layout.
Legg regresjonsligningen til spredningsplottet.
For å vise ligningen for trendlinjen som spredningsplottet bruker, velg kommandoen More Trendline Options fra Trendline-menyen.
Deretter merker du av for både Vis ligning på diagram og Vis R-kvadratverdi på diagram. Dette forteller Excel å legge til den enkle regresjonsanalyseinformasjonen som er nødvendig for en trendlinje i diagrammet ditt. Merk at du kanskje må rulle nedover ruten for å se disse avmerkingsboksene.
I Excel 2007 og Excel 2010 klikker du Trendlinje-knappen i kategorien Kartoppsett og velger alternativet Flere trendlinjer for å vise dialogboksen Formater trendlinje.
Bruk alternativknappene og tekstboksene i Format Trendline-ruten for å kontrollere hvordan trendlinjen for regresjonsanalyse beregnes. Du kan for eksempel bruke avmerkingsboksen Set Intercept = og tekstboksen for å tvinge trendlinjen til å avskjære x-aksen på et bestemt punkt, for eksempel null.
Du kan også bruke tekstboksene Prognose fremover og bakover for å spesifisere at en trendlinje skal utvides bakover eller fremover utover eksisterende data eller før den.
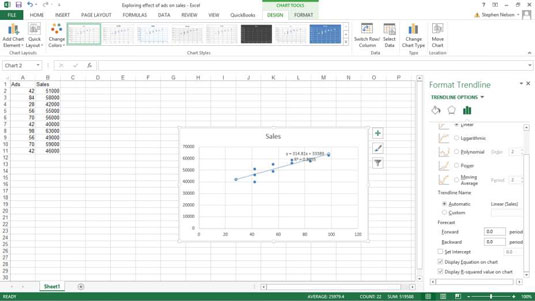
Klikk OK.
Du kan knapt se regresjonsdataene, så dette er formatert for å gjøre det mer lesbart.