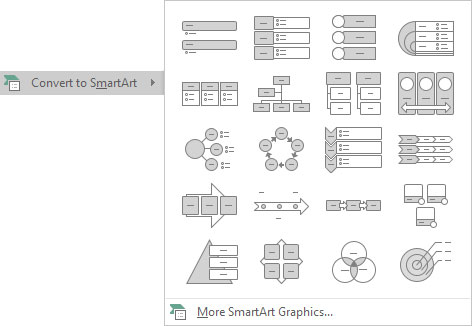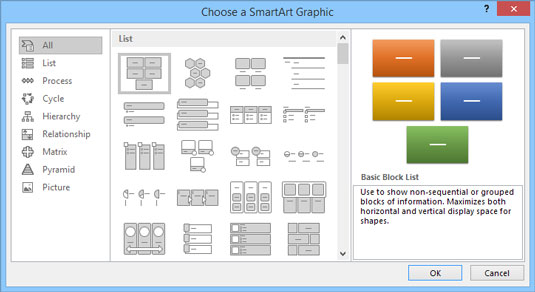Den enkleste måten å lage et SmartArt-diagram på i PowerPoint 2016 er å lage et nytt lysbilde og skrive inn punktlisten som om du skulle vise listen som vanlig tekst og deretter konvertere teksten til SmartArt. Bare følg disse trinnene:
Lag et nytt lysbilde med Tittel- og Innholdsoppsettet.
Skriv inn punktlisten din.
Bruk ett eller to nivåer med kuler, men prøv å holde listen så kort og konsis du kan.
Høyreklikk hvor som helst i listen og velg Konverter til SmartArt.
En meny med SmartArt-diagramtyper vises, som vist her.
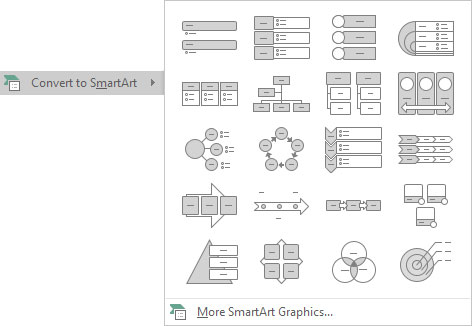
Konvertering av tekst til SmartArt.
Velg SmartArt-typen du vil bruke.
Hvis SmartArt-typen ikke vises i menyen, kan du velge Mer SmartArt-grafikk for å vise dialogboksen Velg en SmartArt-grafikk, som vist her. Som du kan se, lar denne dialogboksen deg velge mellom omtrent en million forskjellige SmartArt-diagramtyper.
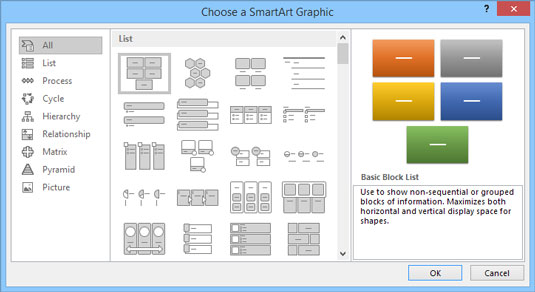
Dialogboksen Velg en SmartArt-grafikk.
Klikk OK.
Diagrammet er laget.
Endre diagrammet slik du finner passende.
Du er ferdig!
Vel, du er aldri helt ferdig. Du kan fortsette å justere diagrammet til tidenes slutt for å få det perfekt. Men på et tidspunkt må du si «nok er nok» og kalle det ferdig.
Typer SmartArt-diagrammer du kan lage
PowerPoint tilbyr åtte grunnleggende kategorier av SmartArt-diagrammer; disse diagramtypene er avbildet og beskrevet her.
-
Liste: Viser en enkel liste. Noen av listediagrammene viser informasjon som ikke har noen spesiell organisasjon; andre viser informasjon på en måte som innebærer en sekvensiell progresjon, for eksempel trinn i en oppgave.

-
Prosess: Viser en prosess der trinn flyter på en sekvensiell måte.

-
Syklus: Viser en prosess som gjentas i en kontinuerlig syklus.

-
Hierarki: Viser hierarkiske relasjoner, for eksempel organisasjonskart.

-
Relasjon: Viser hvordan elementer er konseptuelt relatert til hverandre. Inkludert i denne gruppen er ulike typer radial- og Venn-diagrammer.

-
Matrise: Viser fire elementer ordnet i kvadranter.

-
Pyramide: Viser hvordan elementer bygger på hverandre for å danne et fundament.

-
Bilde: Viser informasjon i en rekke forskjellige formater som inkorporerer bildeobjekter i kartdesignet.

Hvis du foretrekker det, kan du lage et SmartArt-diagram ved først å sette inn SmartArt-diagrammet fra Sett inn bånd-fanen. Deretter vil PowerPoint be deg om å skrive inn teksten for hvert element i SmartArt-diagrammet.